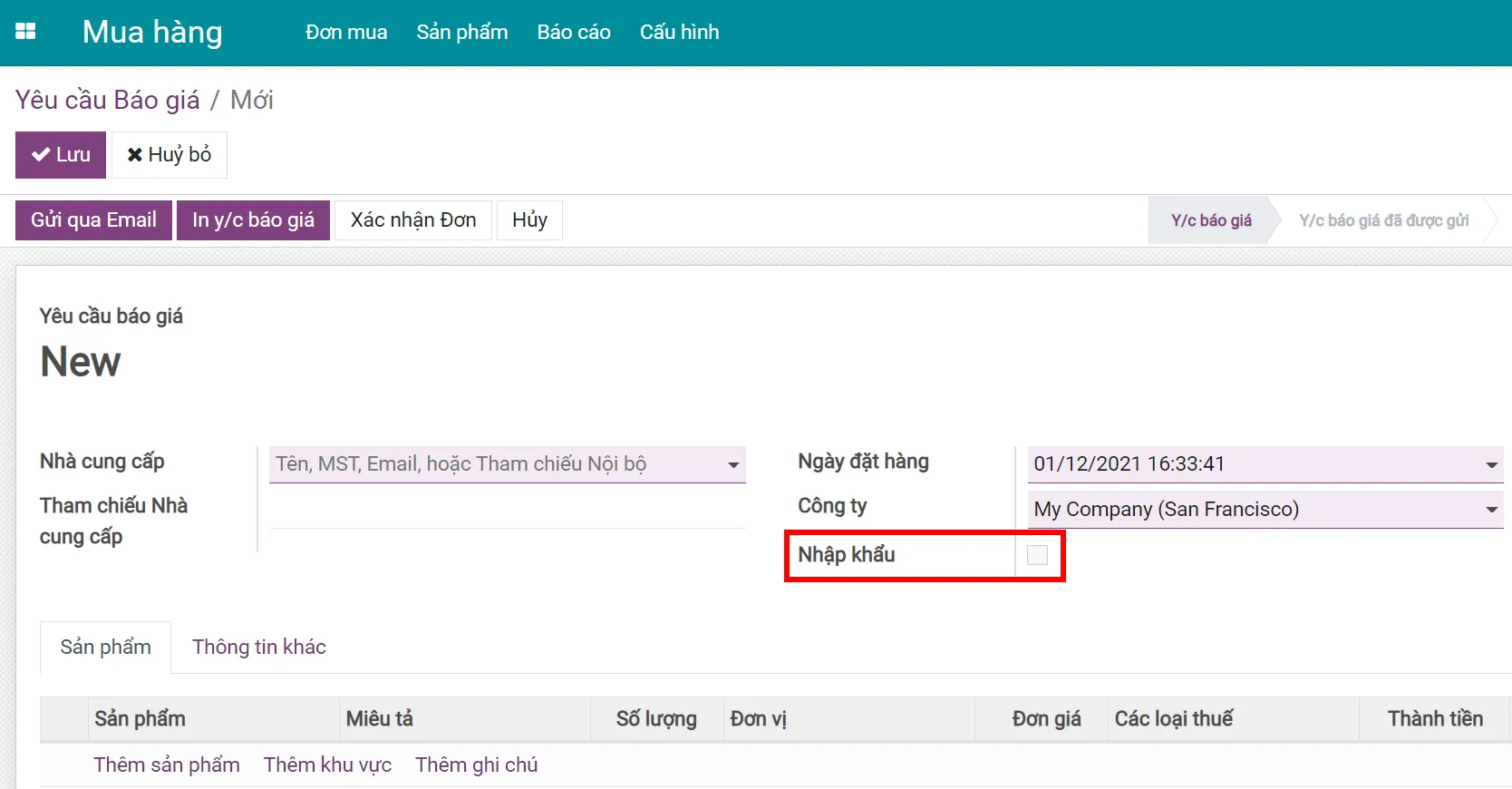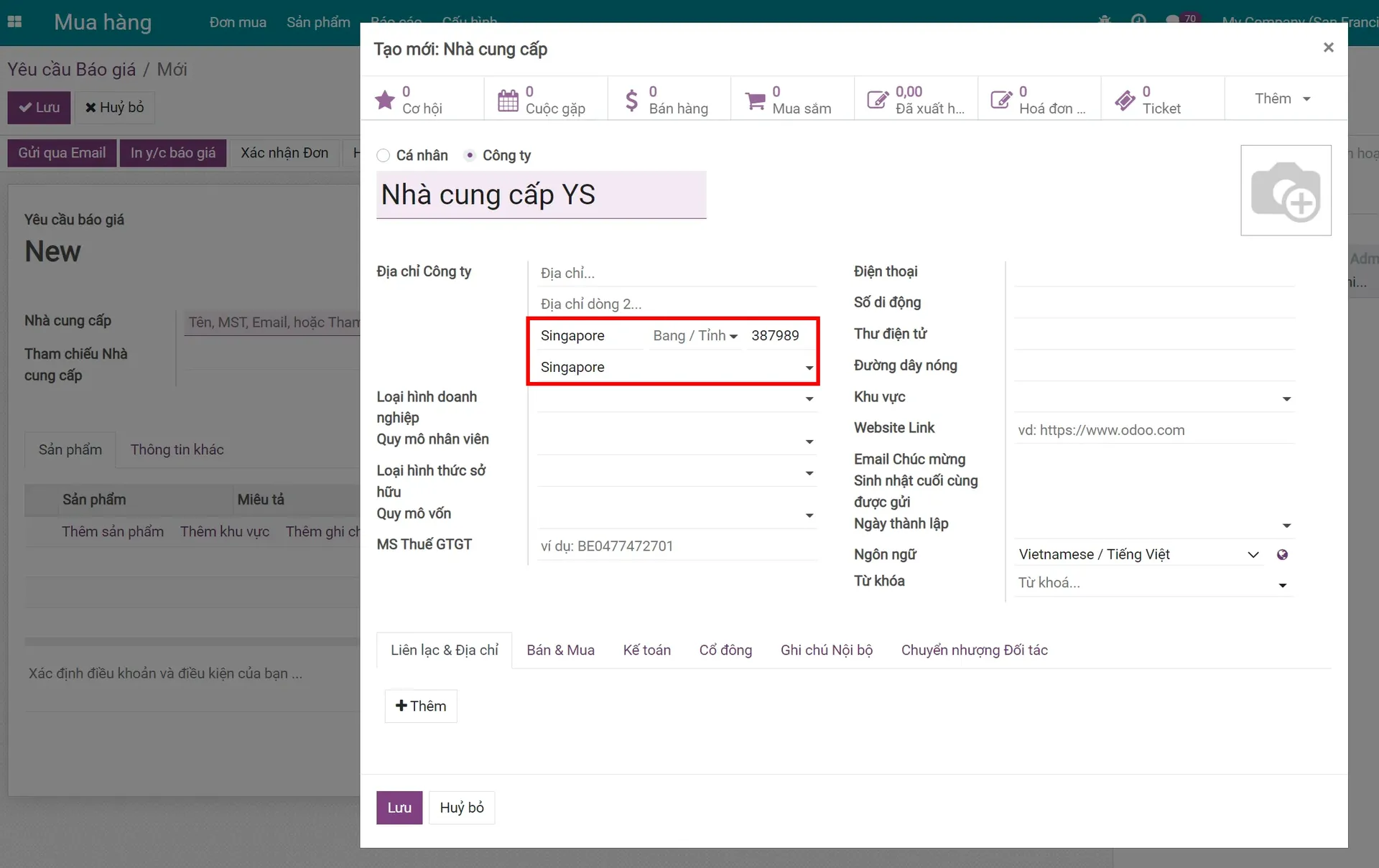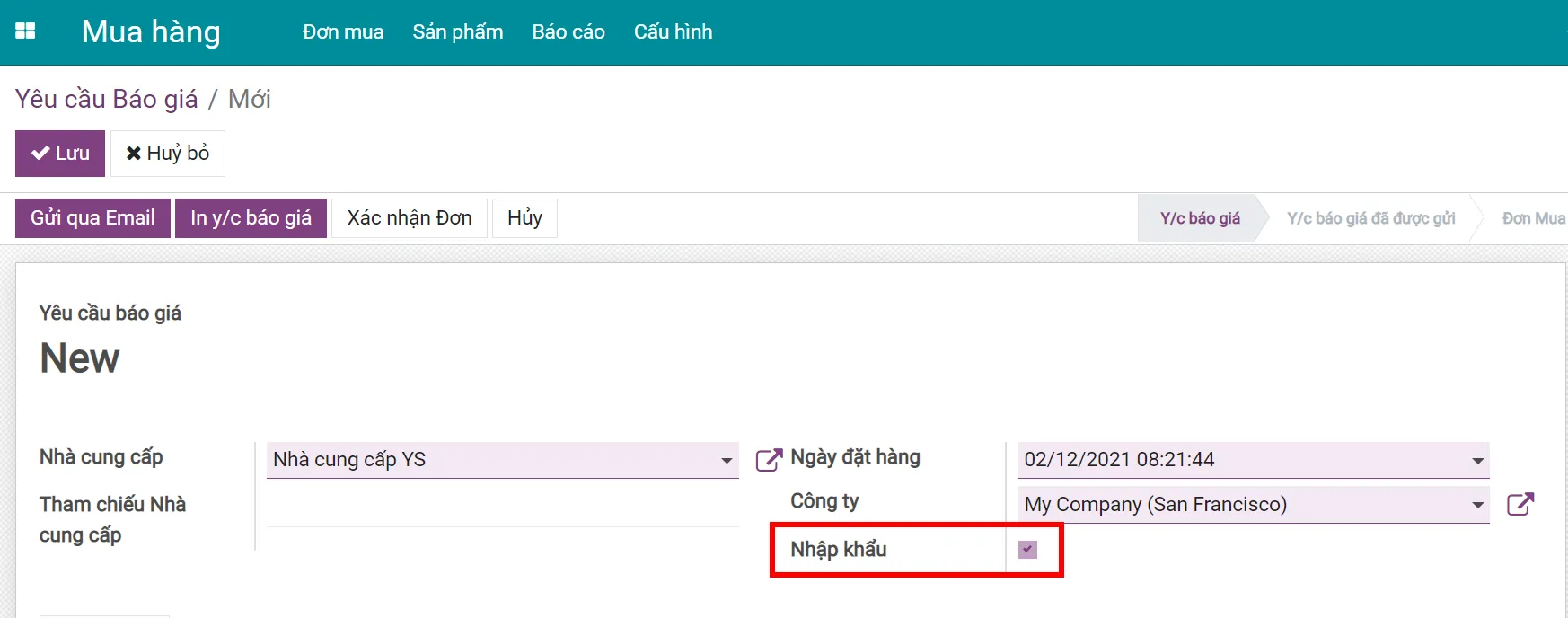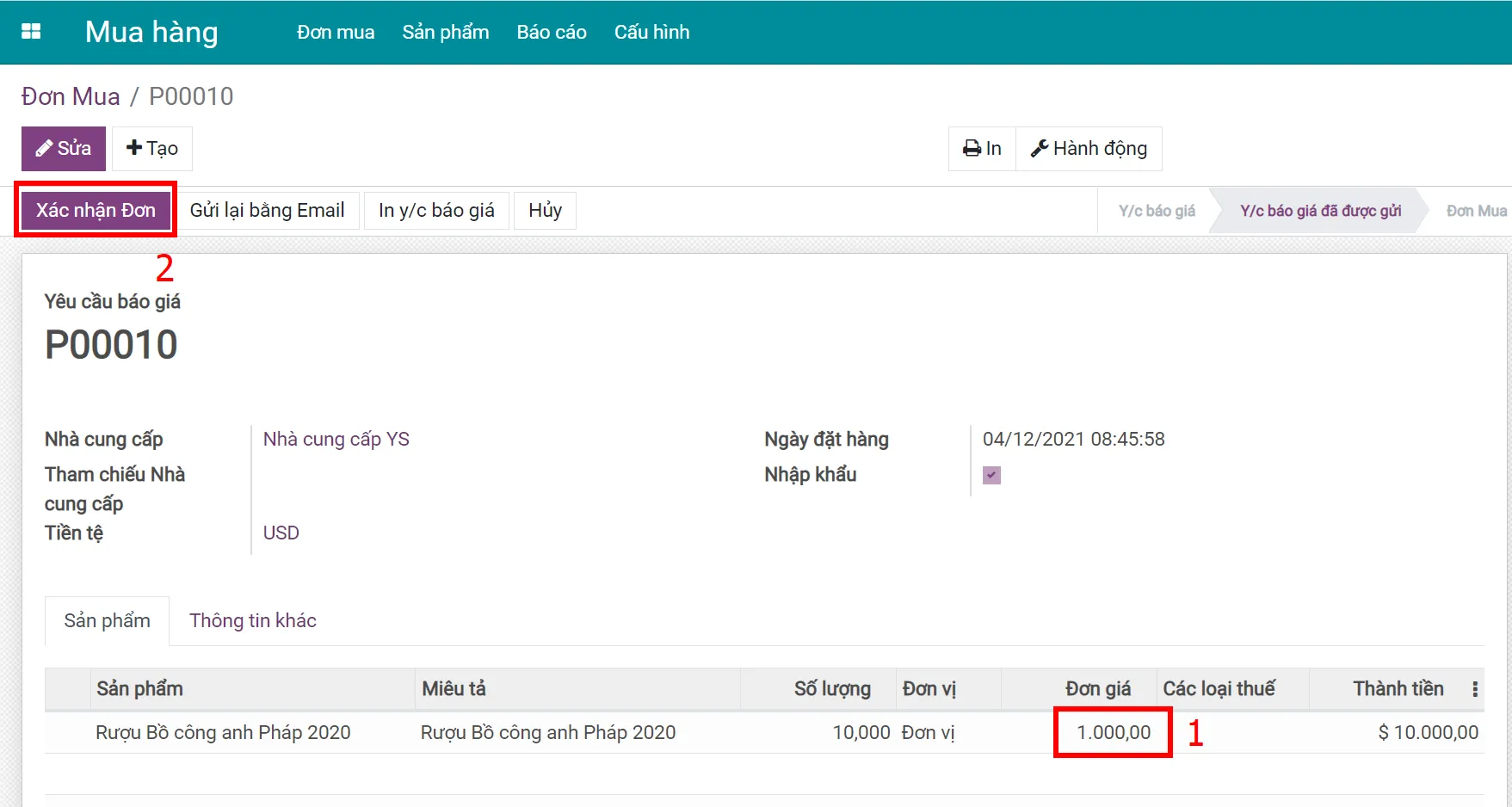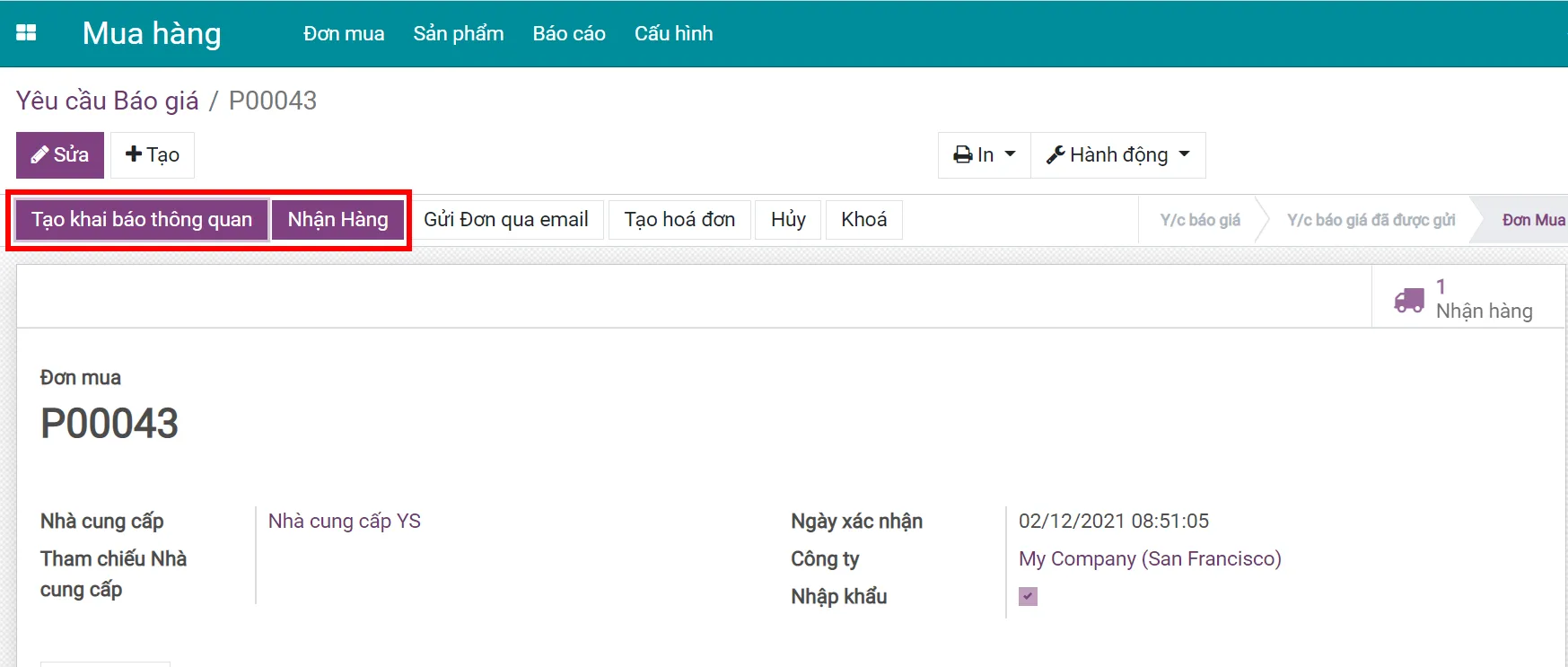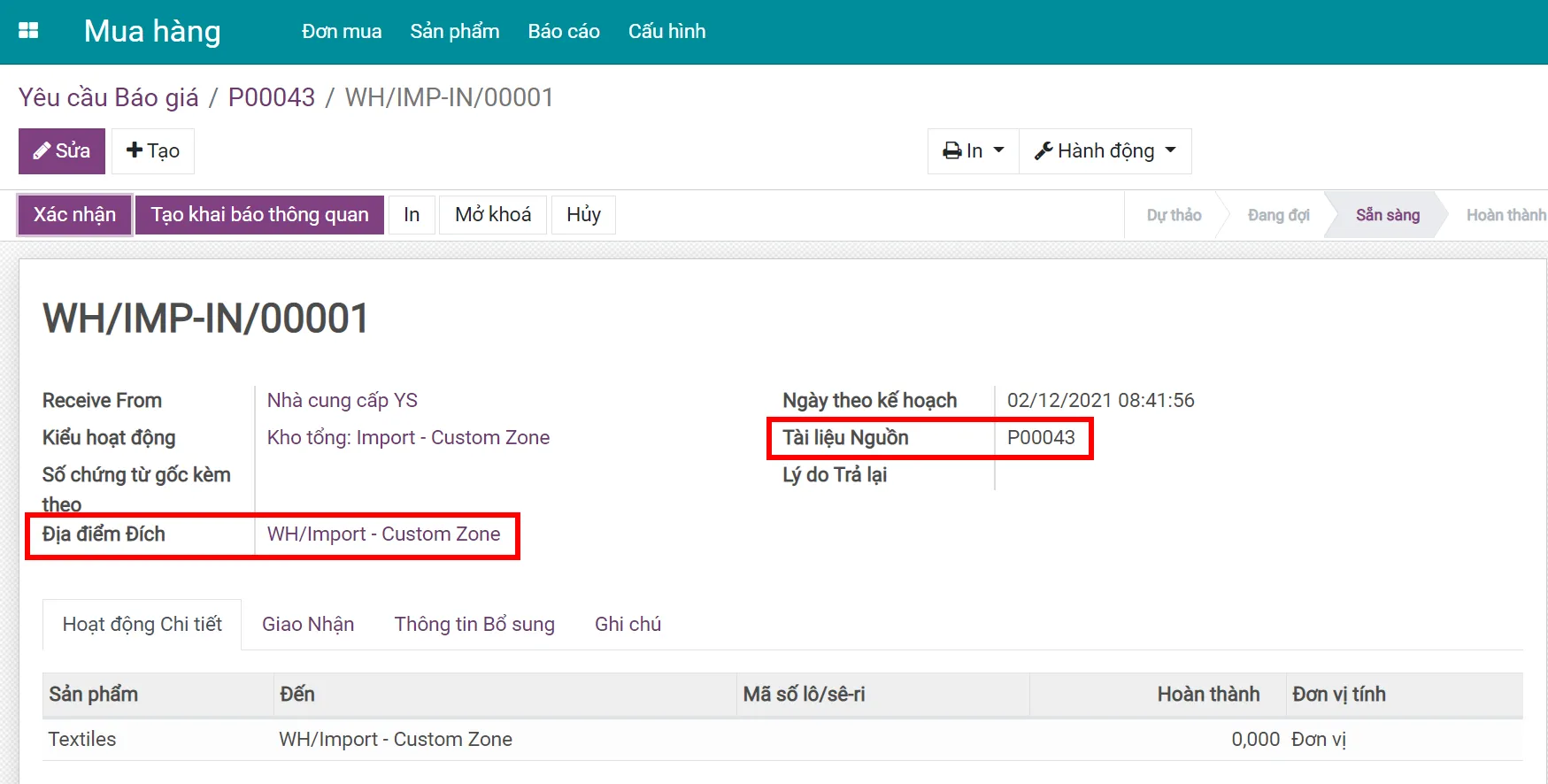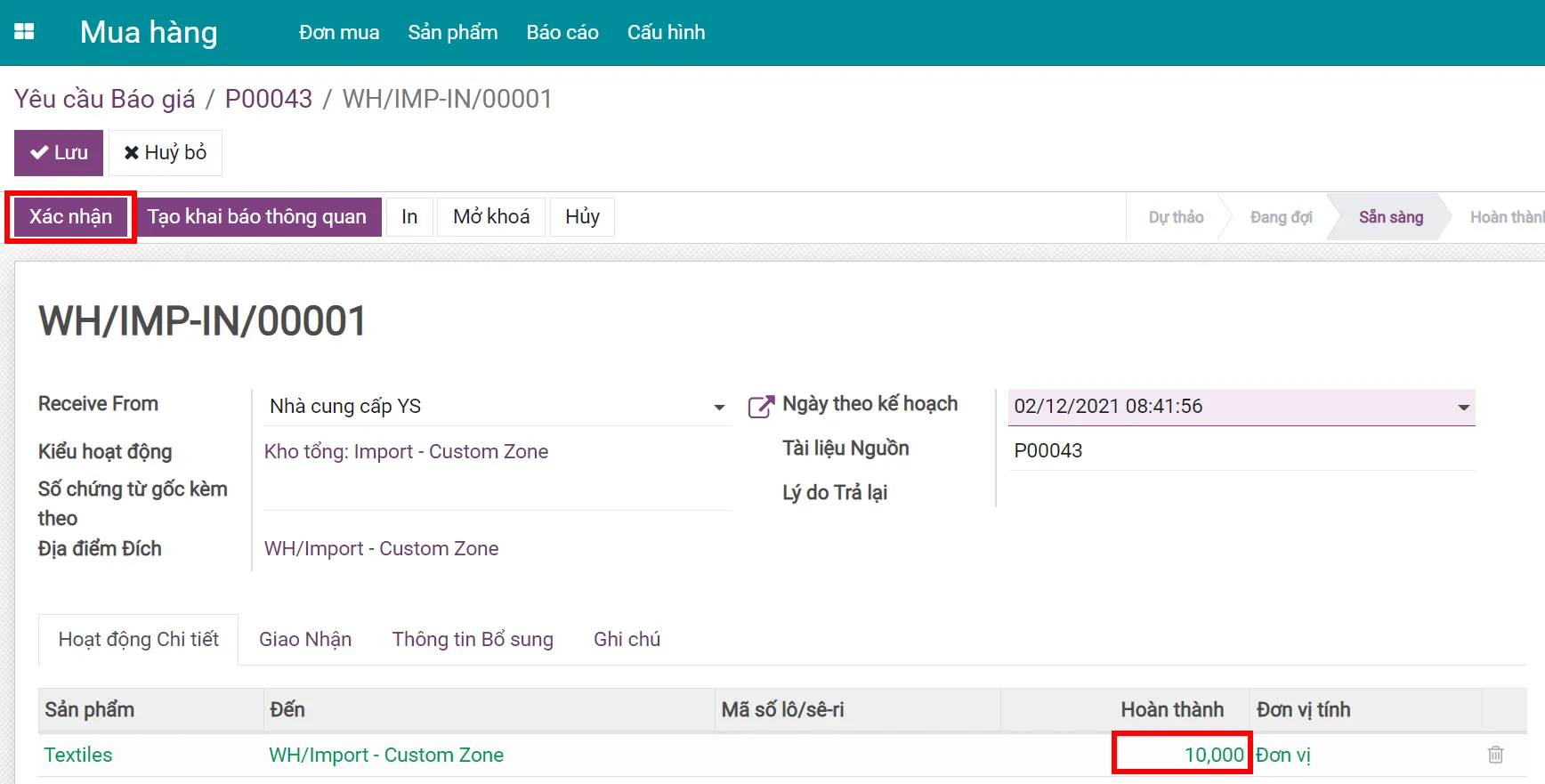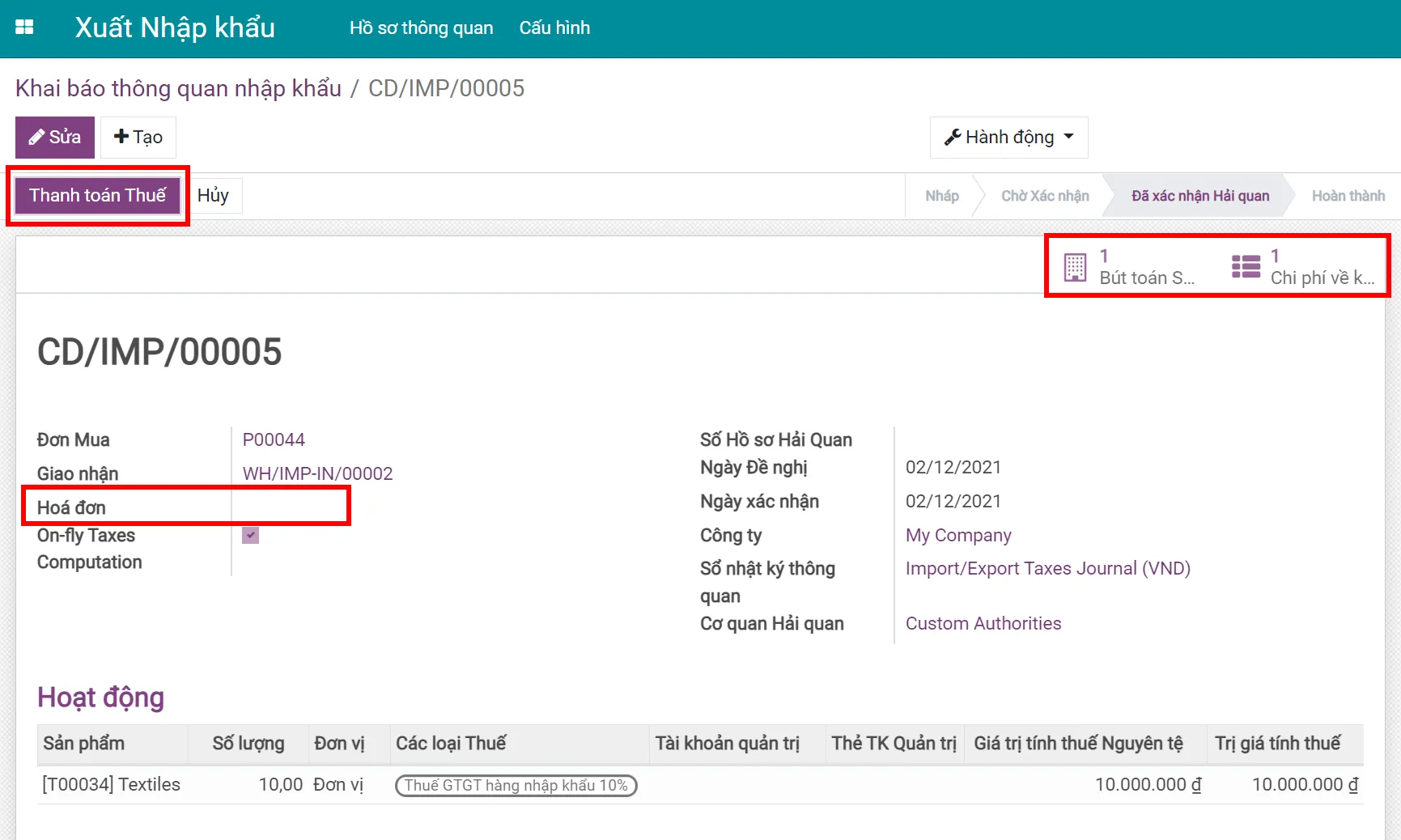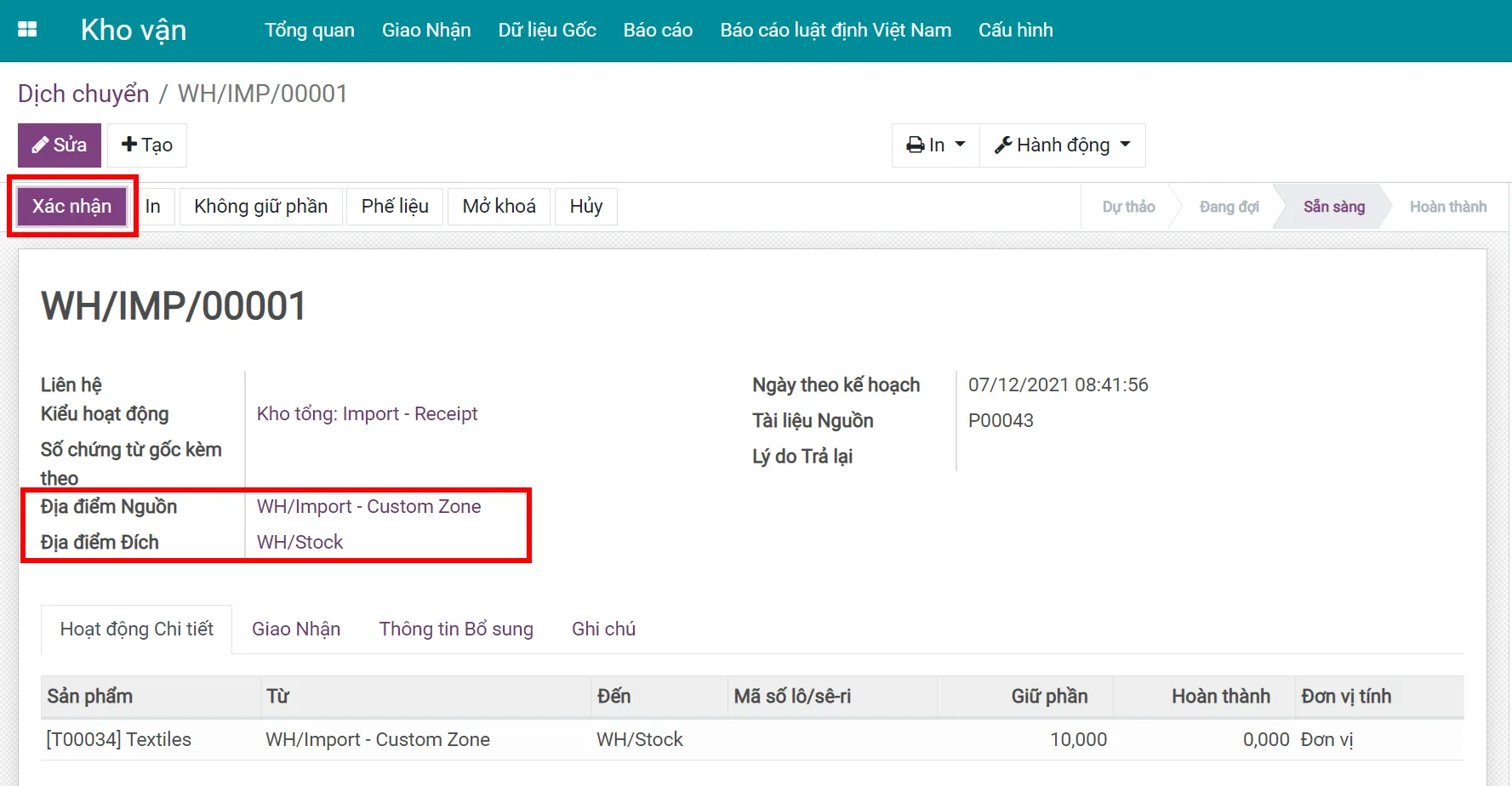Các bước nhập khẩu hàng hóa với Odoo/ERPOnline
Những bước nhập khẩu hàng hóa được giới thiệu trong bài viết dưới đây sẽ giúp người đọc nắm được một quy trình nhập hàng cơ bản trong Odoo/ERPOnline.
Bước 1: Cấu hình Thuế nhập khẩu
Trước hết, bạn cần tạo thuế nhập khẩu được áp dụng cho Hồ sơ thông quan đối với các sản phẩm nhất định. Tham khảo bài viết Cấu hình thuế xuất/nhập khẩu để được hướng dẫn chi tiết.
Bước 2: Áp dụng Thuế nhập khẩu cho Sản phẩm
Bằng cách cấu hình thuế nhập khẩu cho các sản phẩm nhập khẩu, bạn sẽ thấy các loại thuế này được hiển thị và tính toán tự động trên Hồ sơ thông quan của sản phẩm đó.
Tham khảo bài viết Áp dụng thuế xuất/nhập khẩu cho sản phẩm để được hướng dẫn chi tiết.
Bước 3: Tạo Yêu cầu Báo giá và Đơn mua
Với một quy trình mua hàng thông thường trong Odoo/ERPOnline, bạn cần tạo Yêu cầu Báo giá và xác nhận để thành Đơn mua.
1. Tạo Yêu cầu Báo giá
Để áp dụng Thủ tục thông quan, bạn cần tích chọn hộp kiểm "Nhập khẩu" trên Yêu cầu Báo giá.
Nếu nhà cung cấp bạn chọn có trụ sở ở nước ngoài, hộp kiểm "Nhập khẩu" sẽ tự động được tích chọn.
Ví dụ:
Bạn chọn “Nhà cung cấp YS” làm nhà cung cấp trong Yêu cầu Báo Giá, địa chỉ của nhà cung cấp này được đặt là ở Singapore.
Do đó, hộp kiểm “Nhập khẩu” sẽ được tự động tích chọn và không thể bỏ chọn.
2. Gửi Yêu cầu Báo giá cho nhà cung cấp
Thêm thông tin sản phẩm và nhấp vào “Lưu” >> Chọn “Gửi qua Email” để gửi Yêu cầu Báo giá đến nhà cung cấp.
3. Xác nhận Đơn
Sau khi nhận được thông tin về đơn giá, hãy cập nhật trên giao diện Yêu cầu Báo Giá và chọn “Xác nhận Đơn”.
Sau khi Yêu cầu Báo giá được xác nhận, bạn sẽ thấy nút "Tạo khai báo thông quan" và "Nhận Hàng" được hiển thị màu tím, có nghĩa là Đơn đặt hàng này đã sẵn sàng cho quy trình khai báo hải quan.
Bước 4: Khai báo hải quan
Sau khi xác nhận Đơn mua, thì một phiếu nhận hàng sẽ được sinh ra và địa điểm đích sẽ mặc địch là Địa điểm thông quan.
Sau khi lô hàng đến địa điểm thông quan, ghi nhận số lượng thực nhận vào cột “Hoàn thành” trong tab "Hoạt động chi tiết".
Bước 5: Lập hồ sơ thông quan và nộp thuế nhập khẩu
Bạn có thể tạo hồ sơ thông quan tại các giao diện khác nhau trong hệ thống:
Trên đơn đặt hàng có trường "Nhập khẩu" đã được tích chọn
Trên phiếu nhập kho từ vị trí của Nhà cung cấp đến Khu vực Nhập khẩu - Hải quan
Vào ứng dụng Xuất Nhập khẩu, tại "Hồ sơ thông quan", chọn menu "Khai báo thông quan nhập khẩu" và nhấp vào "Tạo"
Sau khi yêu cầu khai báo thông quan nhập khẩu được xác nhận, hệ thống sẽ tự động sinh ra những "Bút toán sổ nhật ký" và "Chi phí về kho". Bạn cũng có thể liên kết tới hóa đơn nhập khẩu hàng hóa và thanh toán thuế.
Tham khảo bài viết Thanh toán thuế Xuất nhập khẩu để được hướng dẫn chi tiết.
Khi nhấn chọn vào nút "Bút toán Sổ nhật ký", hệ thống sẽ hiển thị các bút toán đề xuất như dưới đây:

Khi nhấn chọn vào nút "Chi phí về kho", hệ thống sẽ hiển thị các chi phí liên quan đến hoạt động thu mua hàng hóa, được liệt kê sẵn để phân bổ vào giá vốn lô hàng như dưới đây:

Bước 6: Nhận hàng tại kho với các tuyến linh hoạt
Sau khi khai báo thông quan nhập khẩu đã được xác nhận và lô hàng đã được chuyển từ địa điểm thông quan đến kho hàng của bạn, hãy vào ứng dụng Kho vận, tại menu "Giao nhận", chọn "Dịch chuyển" để tìm dịch chuyển hàng hóa cần xác minh:
Bạn cũng có thể áp dụng các tuyến linh hoạt cho các sản phẩm nhập khẩu bằng cách vào ứng dụng Kho vận, điều hướng đến menu "Cấu hình", chọn menu con "Kho hàng". Tại phần "Lô hàng Nhận", chọn lộ trình mà bạn muốn áp dụng cho toàn bộ quy trình nhập hàng và thông quan:
Nhấp vào "Nhận hàng vào địa điểm đầu vào và lưu kho sau đó (2 bước)" để áp dụng lộ trình:
Vị trí nhà cung cấp -> Nhập khẩu - Thông quan -> Đầu vào -> Kho
Nhấp vào "Nhận hàng vào địa điểm đầu vào, rồi đưa qua địa điểm chất lượng và lưu kho sau đó (3 bước)" để áp dụng lộ trình:
Vị trí nhà cung cấp -> Nhập khẩu - Thông quan -> Đầu vào -> Kiểm soát chất lượng -> Kho
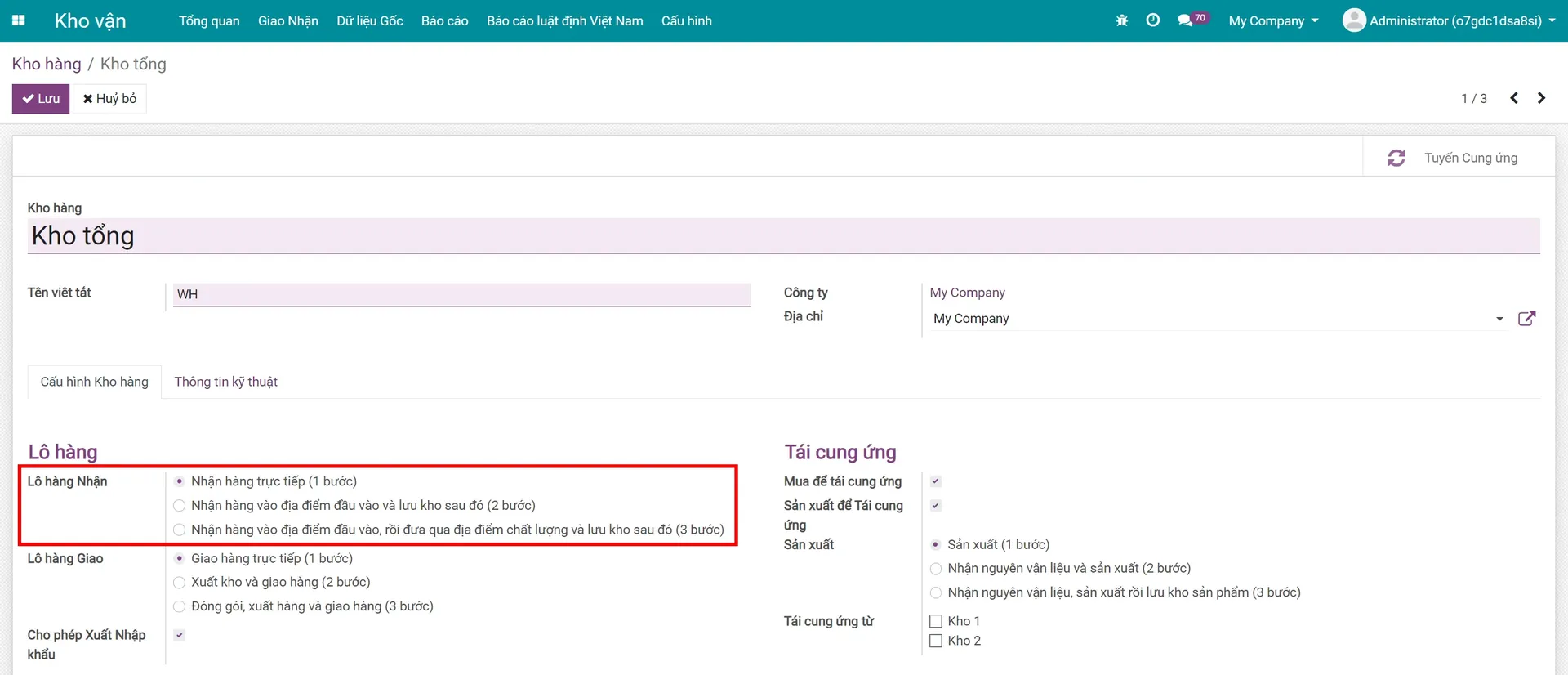
Như vậy, chúng ta đã hoàn tất một quy trình nhập hàng cơ bản trong Odoo/ERPOnline. Tiếp theo, hãy cùng tìm hiểu Cách tạo hồ sơ thông quan trong Odoo/ ERPOnline qua bài viết dưới đây.