Tạo, Quản lý và Thu thập dữ liệu sau Khảo sát trong Odoo/ERPOnline
Ở bài viết trước, chúng tôi đã giới thiệu về các tính năng của Khảo sát trong Odoo/ERPOnline cũng như hướng dẫn cách cài đặt ứng dụng. Trong bài viết này, chúng ta sẽ cùng tìm hiểu chi tiết hơn về cách tạo, quản lý và thu thập dữ liệu sau Khảo sát trong Odoo/ERPonline.
Tạo Khảo sát trong Odoo/ERPOnline
Để bắt đầu tạo mới một khảo sát, bạn truy cập ứng dụng Khảo sát tại giao diện chung của hệ thống.
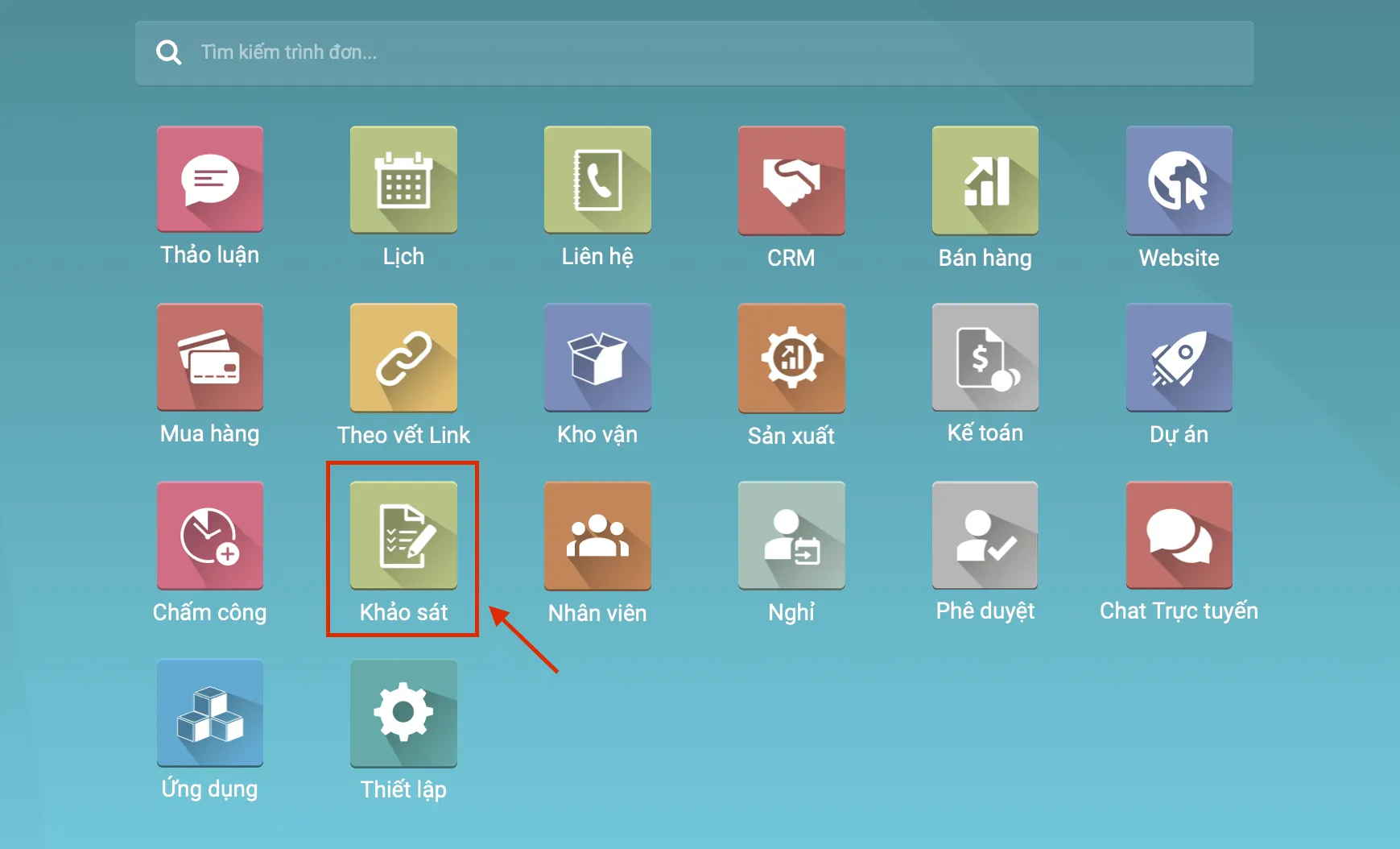
Tại giao diện chính sau khi truy cập vào ứng dụng, bạn sẽ thấy hệ thống thiết lập sẵn các trạng thái của Khảo sát gồm: Dự thảo, Đang thực hiện, Đã đóng. Tại đây, bạn có thể điều chỉnh các trạng thái đã được thiết lập sẵn, hoặc thêm/bớt các trạng thái theo nhu cầu sử dụng và quản lý của mình.
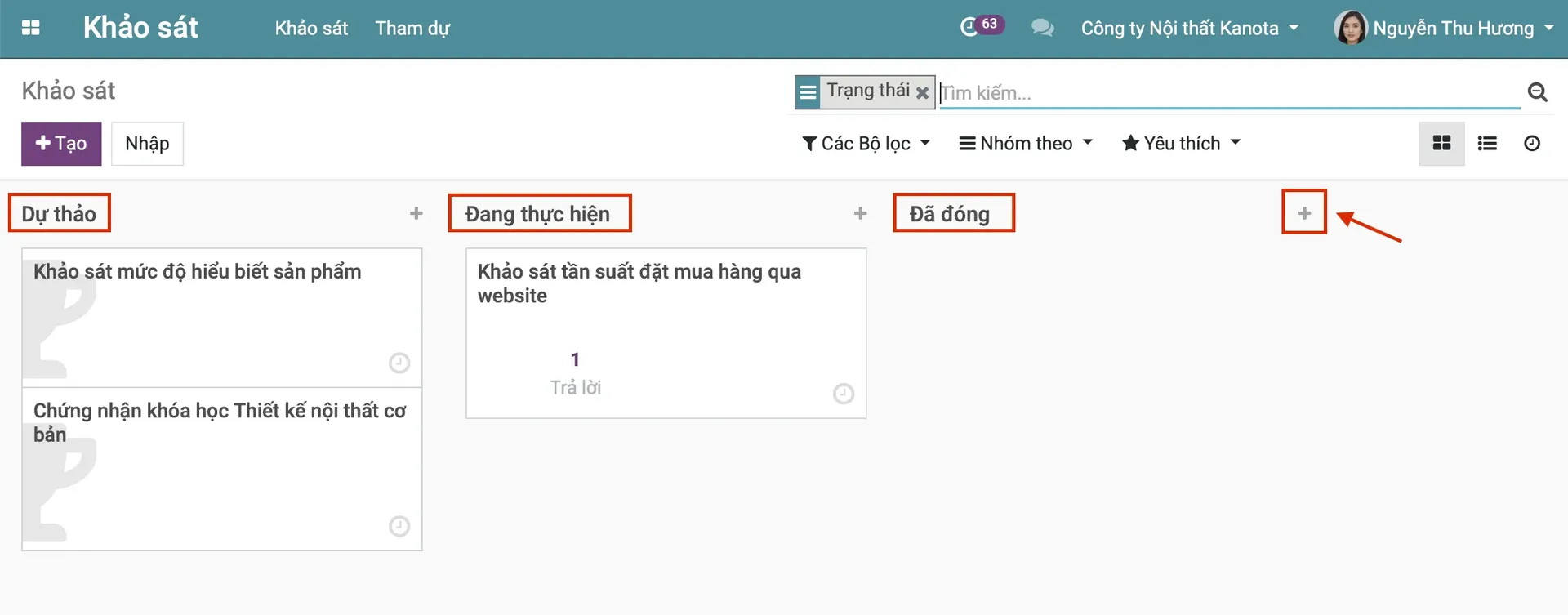
Để bắt đầu thiết lập một Khảo sát mới, bạn bấm Tạo

Hệ thống sẽ mở ra cửa sổ mới để bạn thiết lập các thông tin:
(1) Tiêu đề Khảo sát: thể hiện nội dung của Khảo sát.
(2) Chuyên mục: khi bấm vào tab này, bạn sẽ có hai lựa chọn, gồm: Khảo sát tổng quát (dùng với mục đích thu thập thông tin, dữ liệu) và Tuyển dụng (dùng với mục đích tuyển dụng).
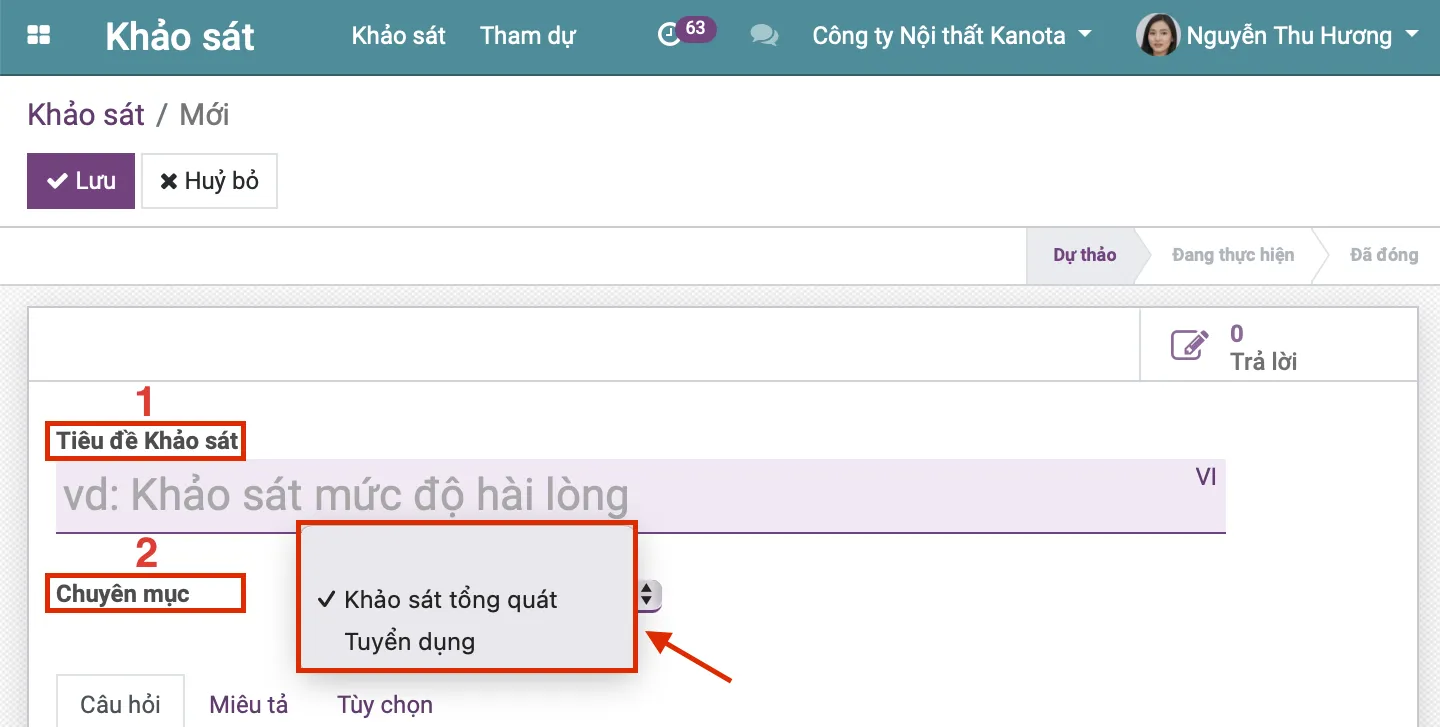
1. Thiết lập và cấu hình Câu hỏi Khảo sát
Thiết lập Câu hỏi
Tại tab "Câu hỏi", bạn sẽ thấy một bảng hiển thị gồm hai cột: Tiêu đề và Loại câu hỏi. Tại đây, bạn có thể thiết lập các câu hỏi theo mục đích khảo sát của mình. Trong đó:
Tiêu đề: danh sách các câu hỏi mà người tham gia khảo sát sẽ trả lời (trong Tiêu đề gồm các "câu hỏi" và "khu vực" (được tô màu xám): là mục lớn nhằm nhóm các câu hỏi lại với nhau theo chủ đề).
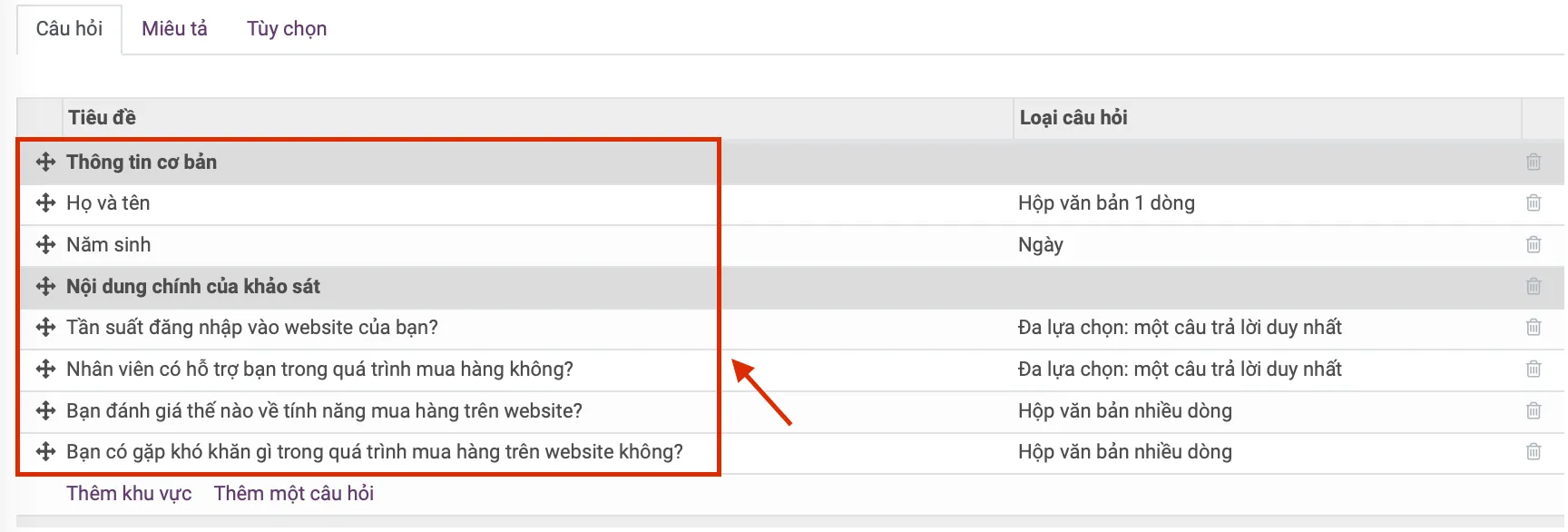
Loại câu hỏi: hình thức hiển thị của câu hỏi.
Khi bạn bấm chọn "Thêm một câu hỏi", hệ thống sẽ mở ra cửa sổ để bạn thiết lập:
(1) Câu hỏi: nhập nội dung câu hỏi khảo sát.
(2) Loại câu hỏi: thiết lập hình thức hiển thị của câu hỏi.
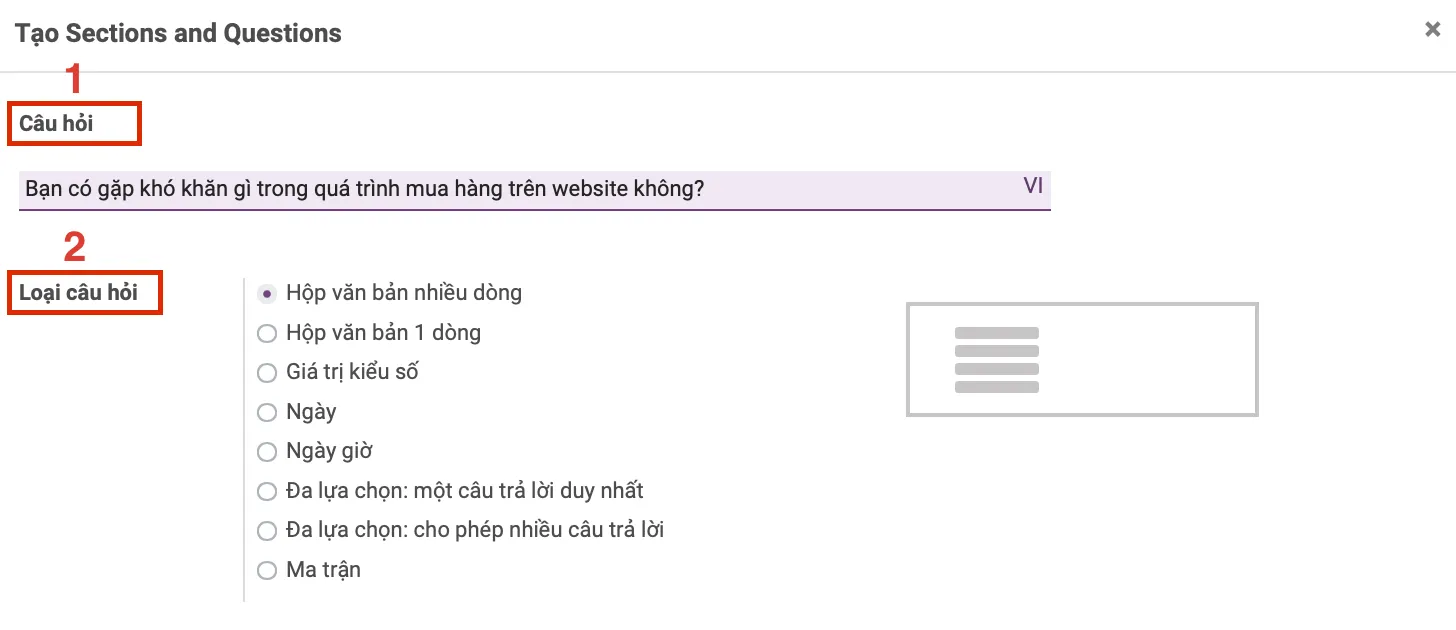
Cấu hình Câu hỏi
Sau khi nhập nội dung câu hỏi và lựa chọn loại câu hỏi, bạn có thể thiết lập thêm các thông tin chi tiết liên quan đến câu hỏi đó tại hai tab "Trả lời" và "Tùy chọn" ở phía dưới:
Trả lời: thiết lập sẵn các câu trả lời để người tham gia khảo sát có thể lựa chọn (tùy theo "Loại câu hỏi" mà bạn lựa chọn bên trên, các trường thiết lập trong tab "Trả lời" sẽ hiển thị khác nhau).
Ví dụ: với Loại câu hỏi "Đa lựa chọn: một câu trả lời duy nhất", tại tab "Trả lời" bạn có thể thiết lập các câu trả lời có sẵn mà người tham gia khảo sát có thể lựa chọn, đồng thời hệ thống sẽ chỉ cho phép người tham gia lựa chọn một câu trả lời duy nhất.
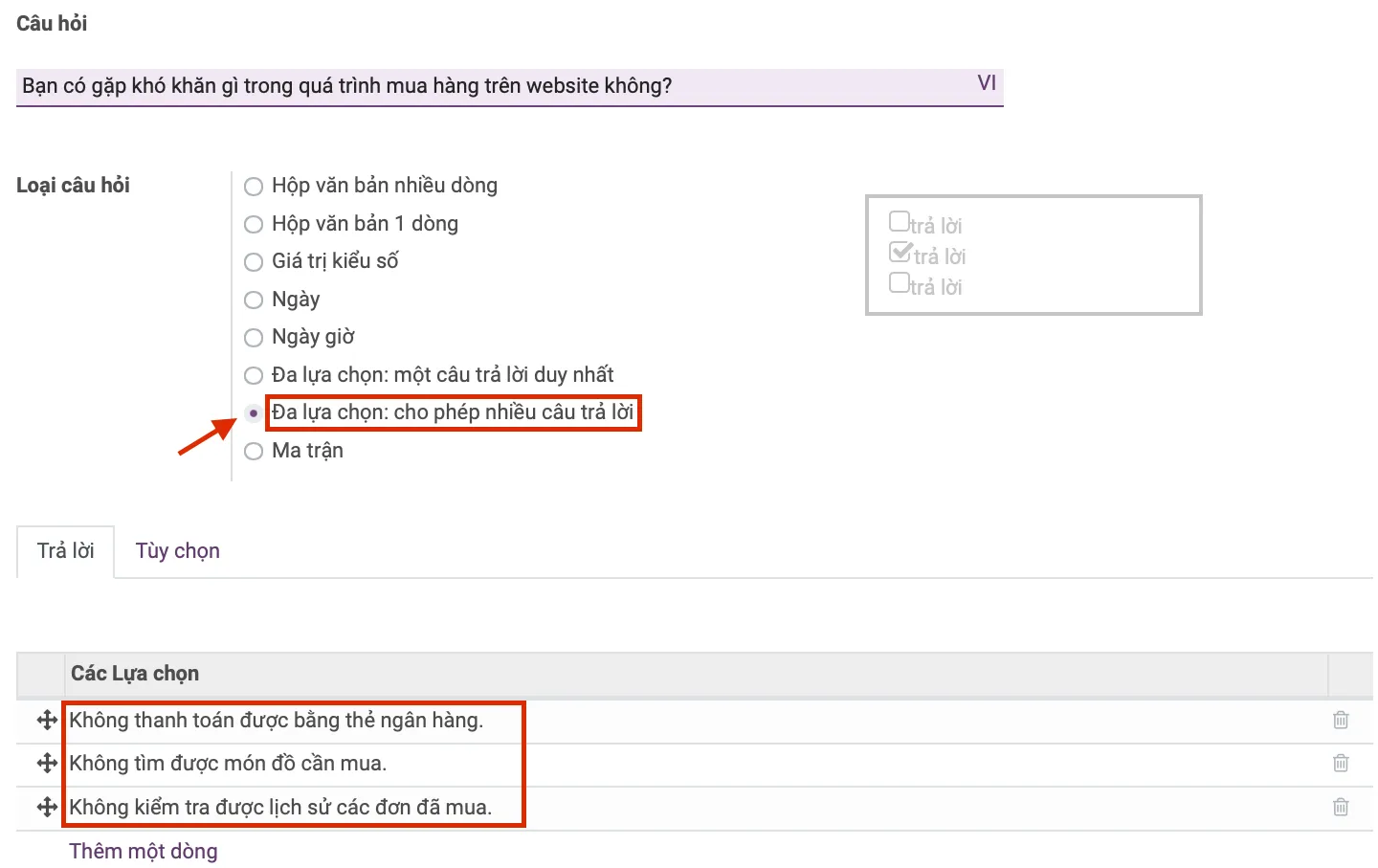
Tùy chọn: thiết lập các chế độ hiển thị cho câu hỏi đó. Tùy theo "Loại câu hỏi" mà bạn lựa chọn bên trên, các trường thiết lập trong tab "Tùy chọn" sẽ hiển thị khác nhau.
Thiết lập sẽ xuất hiện trong mọi Loại câu hỏi là "Các ràng buộc": Khi bạn tích chọn "Câu trả lời bắt buộc", lựa chọn này yêu cầu người tham gia khảo sát bắt buộc phải trả lời câu hỏi đó. Nếu họ bỏ qua, hệ thống sẽ hiển thị cảnh báo "Câu trả lời là bắt buộc." (Bạn có thể tùy chỉnh nội dung cảnh báo này theo ý mình tại trường "Thông báo lỗi").

Đối với Loại câu hỏi "Hộp văn bản 1 dòng": khi bạn tích chọn "Thẩm định", hệ thống sẽ hiển thị trường thông tin để bạn thiết lập "Độ dài văn bản tối thiểu" và "Độ dài văn bản tối đa" cho câu hỏi đó.
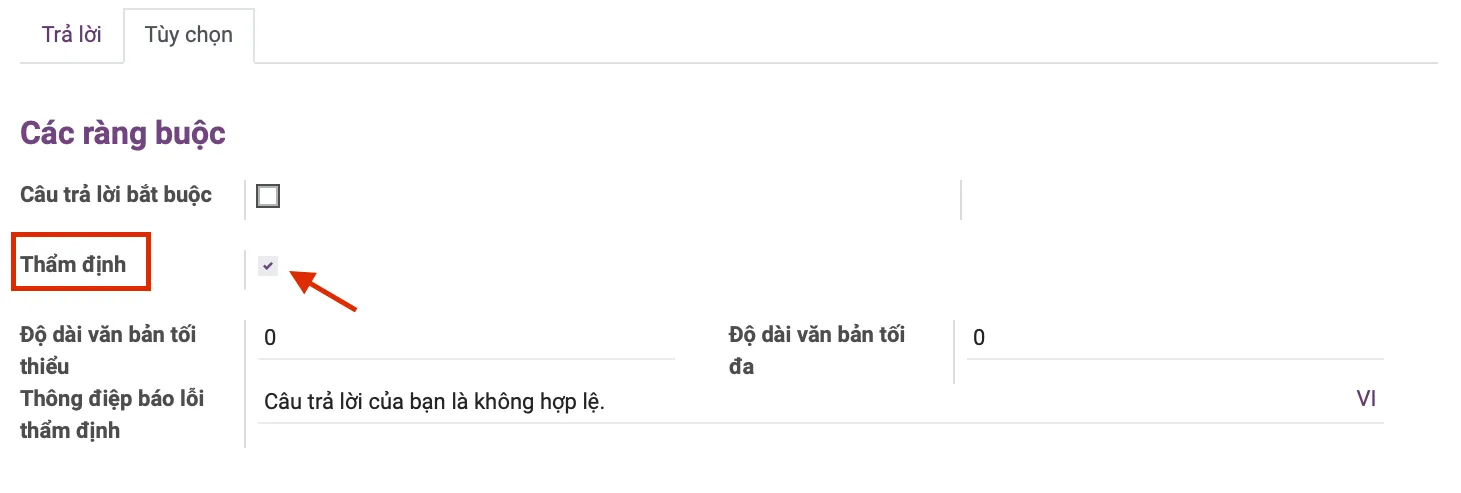
Đối với Loại câu hỏi "Ngày" và "Ngày giờ": khi bạn tích chọn "Thẩm định", hệ thống sẽ hiển thị trường thông tin để bạn thiết lập "Ngày giờ tối thiểu" và "Ngày giờ tối đa" cho câu hỏi đó.
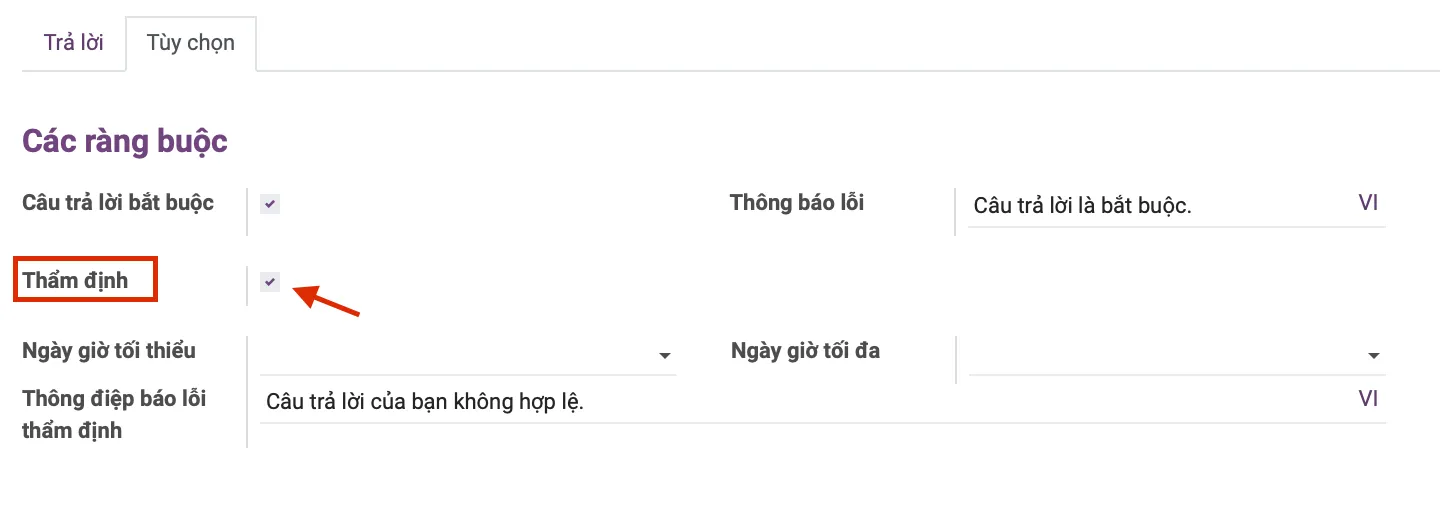
Đối với Loại câu hỏi "Đa lựa chọn: một câu trả lời duy nhất", "Đa lựa chọn: cho phép nhiều câu trả lời" và "Ma trận", bạn có các thiết lập:
Chế độ hiển thị: lựa chọn định dạng nút và cách hiển thị cho câu hỏi thông qua số cột/mục.
Cho phép bình luận: tạo thêm một ô trống với nội dung "Nếu khác, vui lòng mô tả chi tiết:" cho phép người tham gia khảo sát viết thêm bình luận/giải thích về câu trả lời của mình. (Bạn có thể tùy chỉnh nội dung cảnh báo này theo ý mình tại trường "Lời bình").
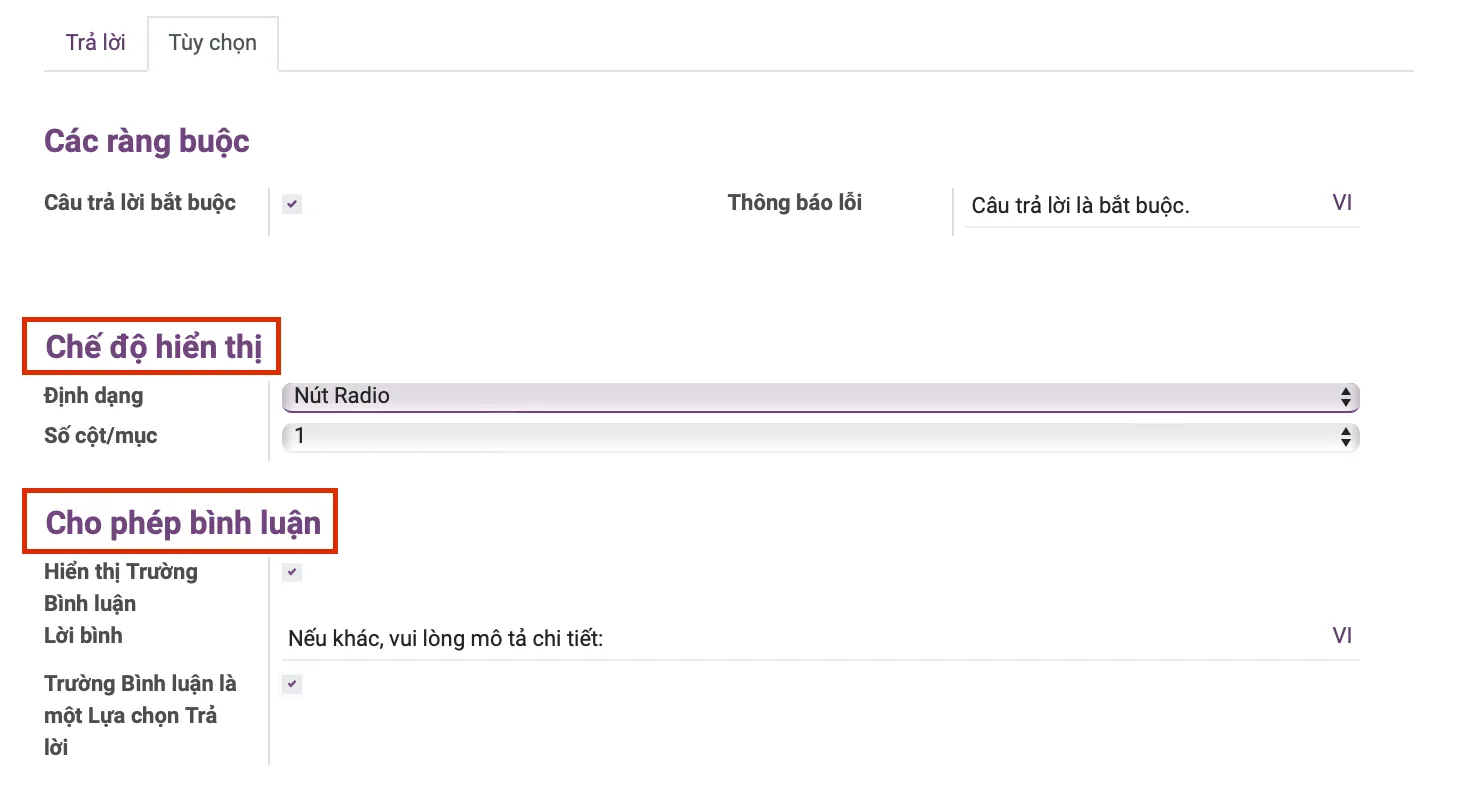
Lưu ý: Tại trường "Cho phép bình luận", khi bạn tích chọn "Trường Bình luận là một Lựa chọn Trả lời" thì nội dung bạn thiết lập tại trường "Lời bình" cũng sẽ được tính là một đáp án lựa chọn. Ví dụ:

2. Miêu tả nội dung khảo sát
Tại tab "Miêu tả", bạn có thể viết một đoạn miêu tả về Khảo sát của mình để người tham gia biết được mục đích cũng như nội dung của Khảo sát.
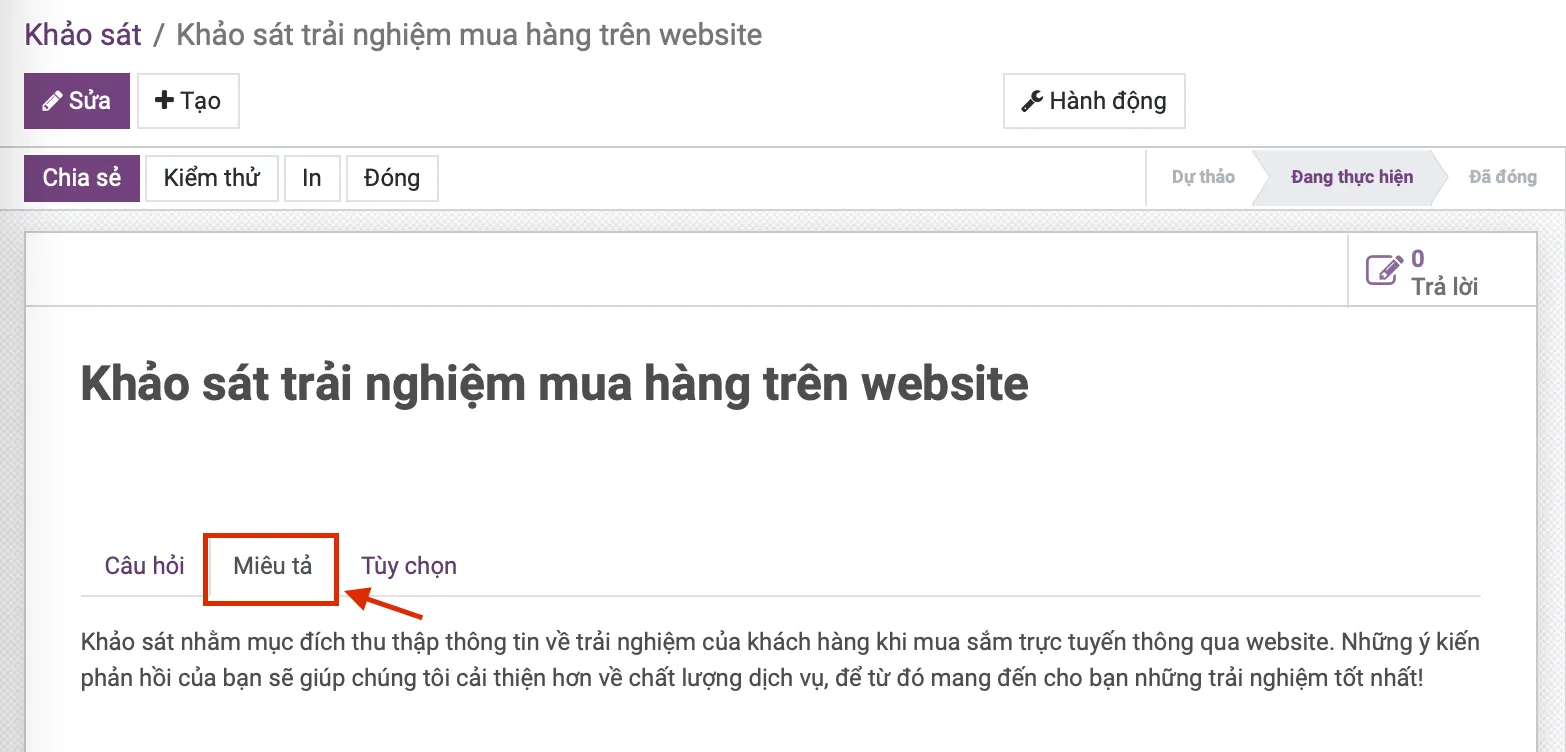
Tại giao diện Khảo sát, đoạn miêu tả này sẽ được hiển thị ngay dưới Tiêu đề Khảo sát, và người dùng có thể thấy nội dung này ngay trước khi bắt đầu làm Khảo sát.
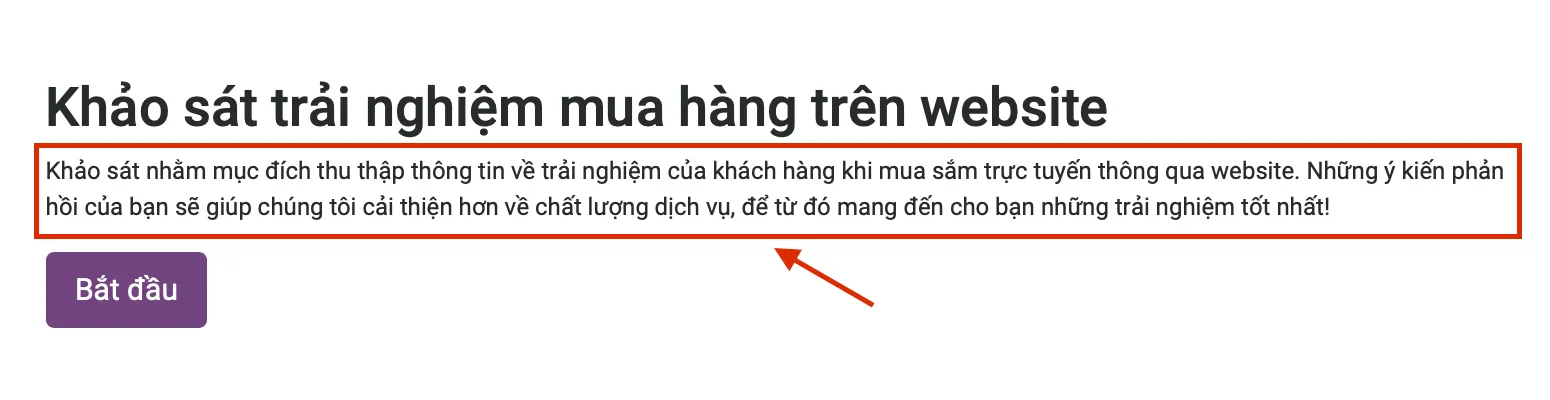
3. Thiết lập các tùy chọn liên quan đến Khảo sát
Có ba nhóm thông tin bạn có thể thiết lập trong tab "Tùy chọn" gồm:
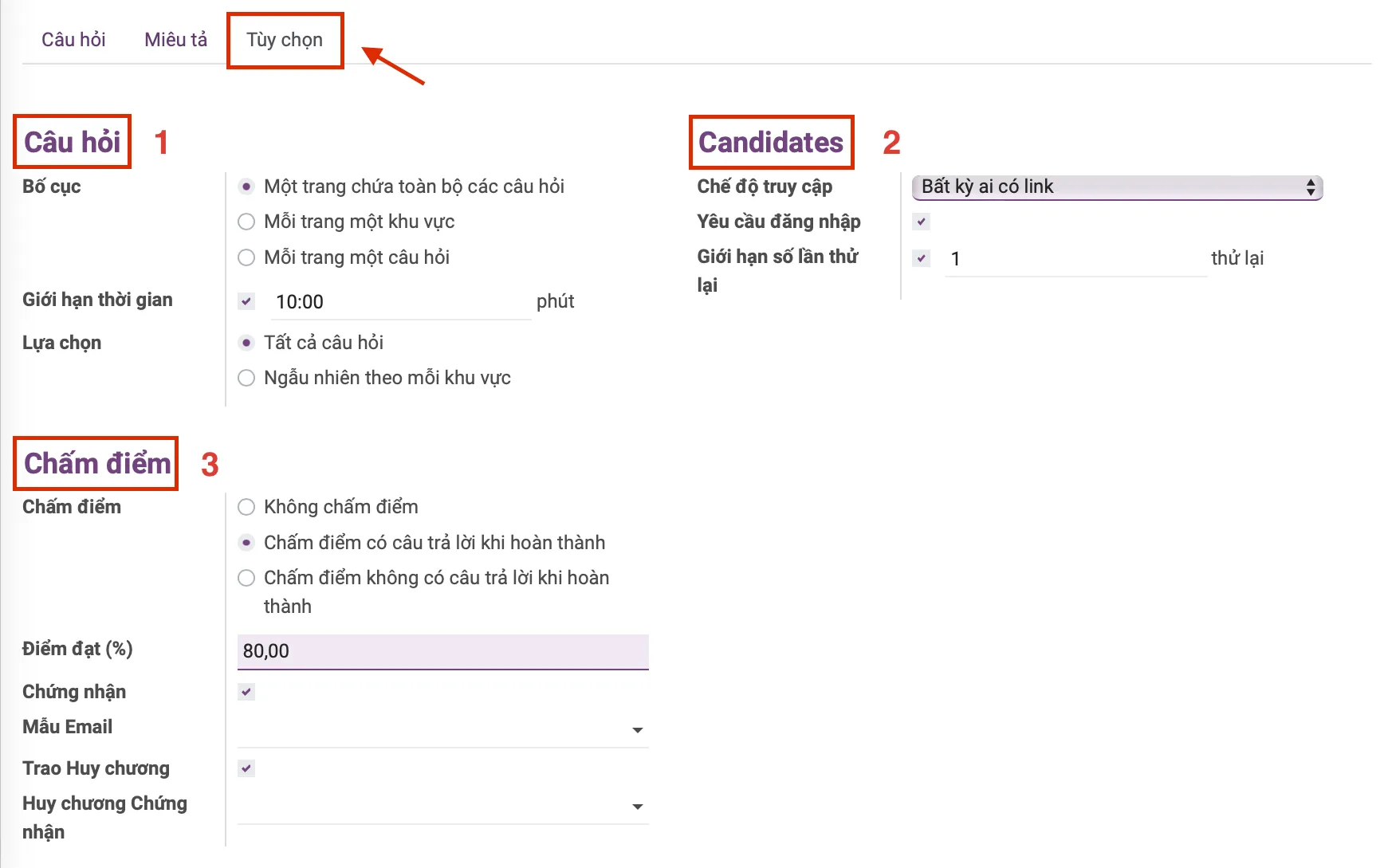
(1) Câu hỏi
Cho phép lựa chọn Bố cục hiển thị câu hỏi.
Cho phép thiết lập Giới hạn thời gian làm khảo sát, bạn có thể tích chọn và nhập thời gian cho phép, sẽ có đồng hồ đếm ngược đến khi hết thời gian, hệ thống sẽ tự động kết thúc khảo sát.
Cho phép Lựa chọn số lượng câu hỏi, trong đó:
Tất cả câu hỏi: lấy toàn bộ câu hỏi mà bạn thiết lập ở tab "Câu hỏi" vào bài khảo sát.
Ngẫu nhiên theo mỗi khu vực: lấy ngẫu nhiên các câu hỏi mà bạn đã thiết lập ở tab "Câu hỏi" để đưa vào bài khảo sát. Mục đích của tùy chọn này sẽ giúp bạn có thể tạo ra nhiều bài khảo sát khác nhau bằng cách lấy ngẫu nhiên các câu hỏi bất kỳ trong bộ câu hỏi mà bạn đã thiết lập.
(2) Candidates (thiết lập truy cập)
Cho phép thiết lập Chế độ truy cập khảo sát, trong đó:
Bất kỳ ai có link: cho phép bất kỳ ai cũng có thể tham gia khảo sát nếu có đường link.
Chỉ người được mời: chỉ định người tham gia khảo sát, chỉ những người này mới có quyền truy cập vào khảo sát.
Cho phép Yêu cầu người tham gia khảo sát phải đăng nhập trước khi bắt đầu làm khảo sát.
Cho phép Giới hạn số lần thử lại khi làm khảo sát.
(3) Chấm điểm
Cho phép thiết lập quy tắc Chấm điểm cho bài khảo sát, trong đó:
Không chấm điểm: kết quả của bài khảo sát sẽ không được quy thành điểm.
Chấm điểm có câu trả lời khi hoàn thành: kết quả của bài khảo sát sẽ được quy thành điểm. Ngoài ra, hệ thống sẽ cho phép người tham gia xem lại các câu trả lời mình đã chọn và đồng thời hiển thị đáp án đúng của câu hỏi đó.
Chấm điểm không có câu trả lời khi hoàn thành: kết quả của bài khảo sát sẽ được quy thành điểm, tuy nhiên người tham gia khảo sát sẽ không xem lại đuợc các đáp án mình đã chọn cũng như đáp án đúng của câu hỏi đó.
Cho phép chọn ngưỡng Điểm đạt theo tỉ lệ % số điểm tối đa.
Cho phép cấp Chứng nhận và Trao huy chương cho người tham gia khảo sát dựa trên quy tắc chấm điểm mà bạn thiết lập bên trên.
Lưu ý: Thiết lập "Chấm điểm" thường nhằm mục đích khi bạn sử dụng Khảo sát như một bài kiểm tra để đánh giá năng lực (bạn cũng có thể tìm hiểu thêm về tính năng kiểm tra đánh giá năng lực tại ứng dụng E-Learning thông qua bài viết Đánh giá và cấp chứng nhận cho học viên).
Quản lý Khảo sát trong Odoo/ERPOnline
1. Chia sẻ khảo sát
Sau khi thiết lập xong nội dung Khảo sát, bạn có thể kiểm tra trước khảo sát mà mình đã tạo bằng cách chọn (1) "Kiểm thử", hệ thống sẽ cho bạn trải nghiệm các câu hỏi trước khi chia sẻ cho những người tham gia khảo sát.
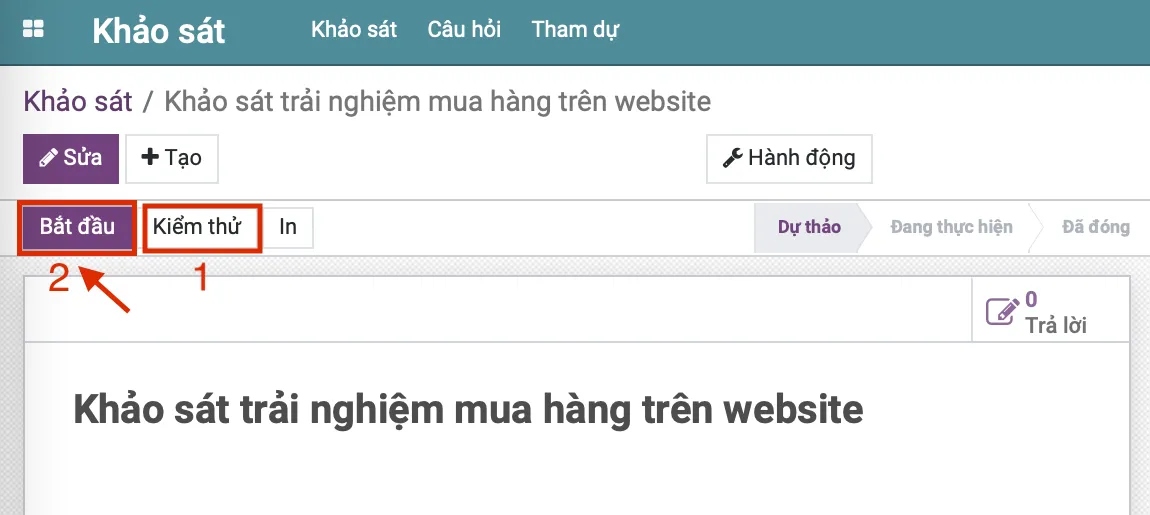
Khi bạn chọn nút (2) "Bắt đầu" hoặc chuyển trạng thái trên giao diện kanban từ "Dự thảo" sang "Đang thực hiện", trên form Khảo sát sẽ xuất hiện nút "Chia sẻ".
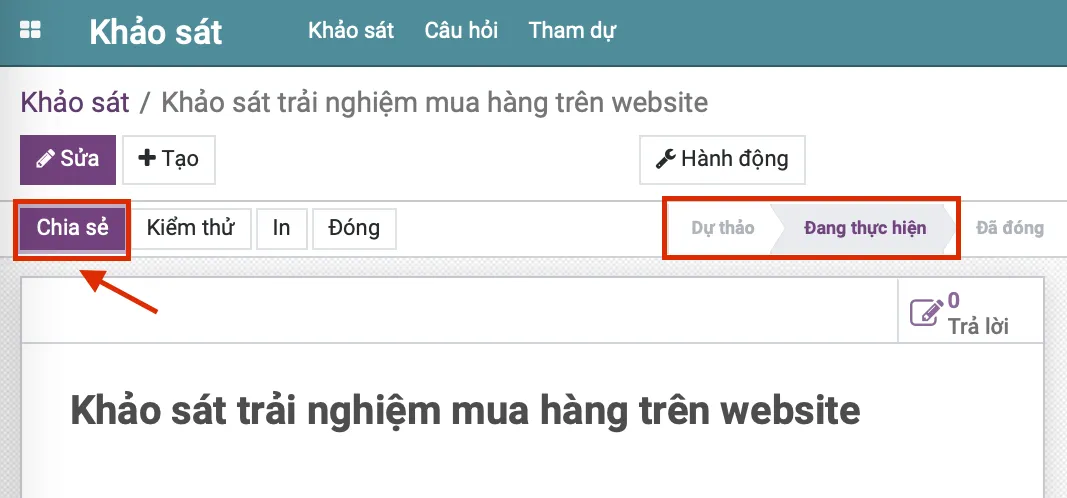
Tại đây, bạn chọn nút "Chia sẻ" để gửi đường dẫn mời người tham gia khảo sát. Khi đó, hệ thống sẽ mở ra cửa sổ để bạn thiết lập các thông tin:
(1) Link công khai: cho phép bạn sao chép đường link này và gửi trực tiếp cho người tham gia khảo sát.
(2) Người nhận: cho phép bạn thêm các liên hệ có sẵn trong phần mềm, hệ thống sẽ tự động gửi email có chứa đường link khảo sát đến liên hệ đó.
(3) Email bổ sung: thêm các email người nhận khác.
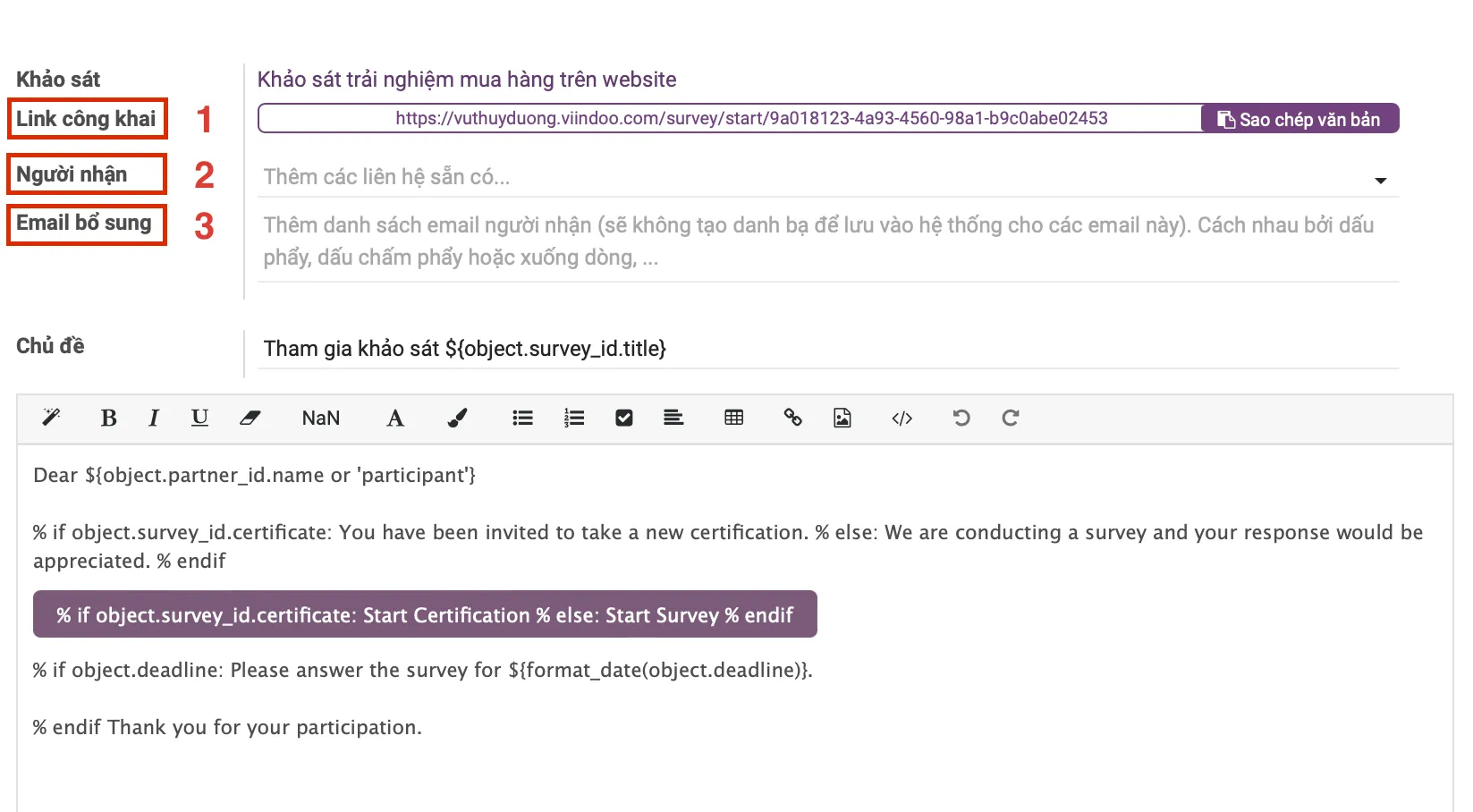
Ngoài ra, trong nội dung email, bạn cũng có thể gửi thêm tệp "Đính kèm" hoặc thiết lập "Hạn chót câu trả lời" cho khảo sát của mình trước khi gửi cho những người tham gia.
Sau khi thiết lập xong các thông tin, bạn bấm "Gửi" để email khảo sát được gửi đến người nhận.
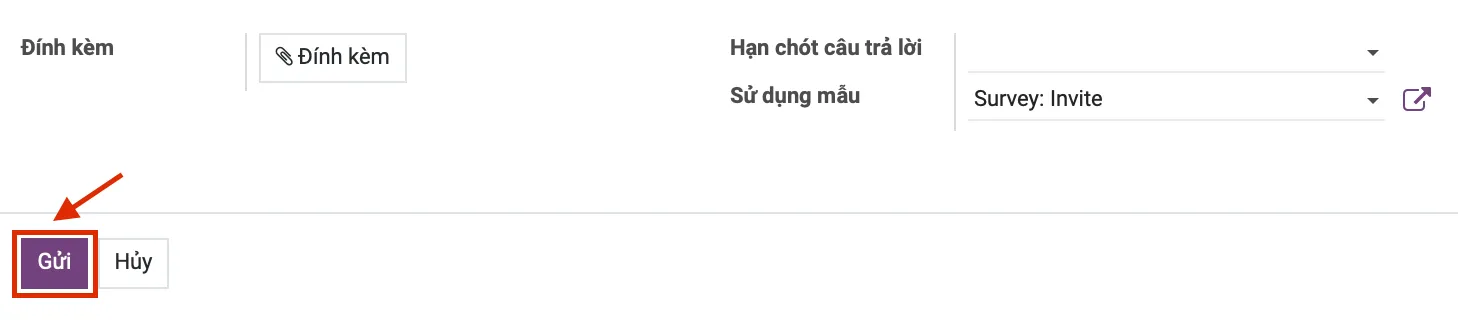
Ngoài ra, để hủy khảo sát khi bạn không còn mục đích dùng đến nữa, bạn có thể chọn "Đóng" hoặc chuyển trạng thái trên giao diện kanban sang "Đã đóng".

2. Kiểm tra kết quả và thu thập dữ liệu sau Khảo sát
Sau khi người tham gia trả lời câu hỏi khảo sát của bạn, kết quả các câu trả lời sẽ được hệ thống lưu lại. Bạn cũng có thể kiểm tra số người đã tham gia khảo sát thông qua nút (1) Trả lời. Để kiểm tra kết quả khảo sát, bấm (2) See results.
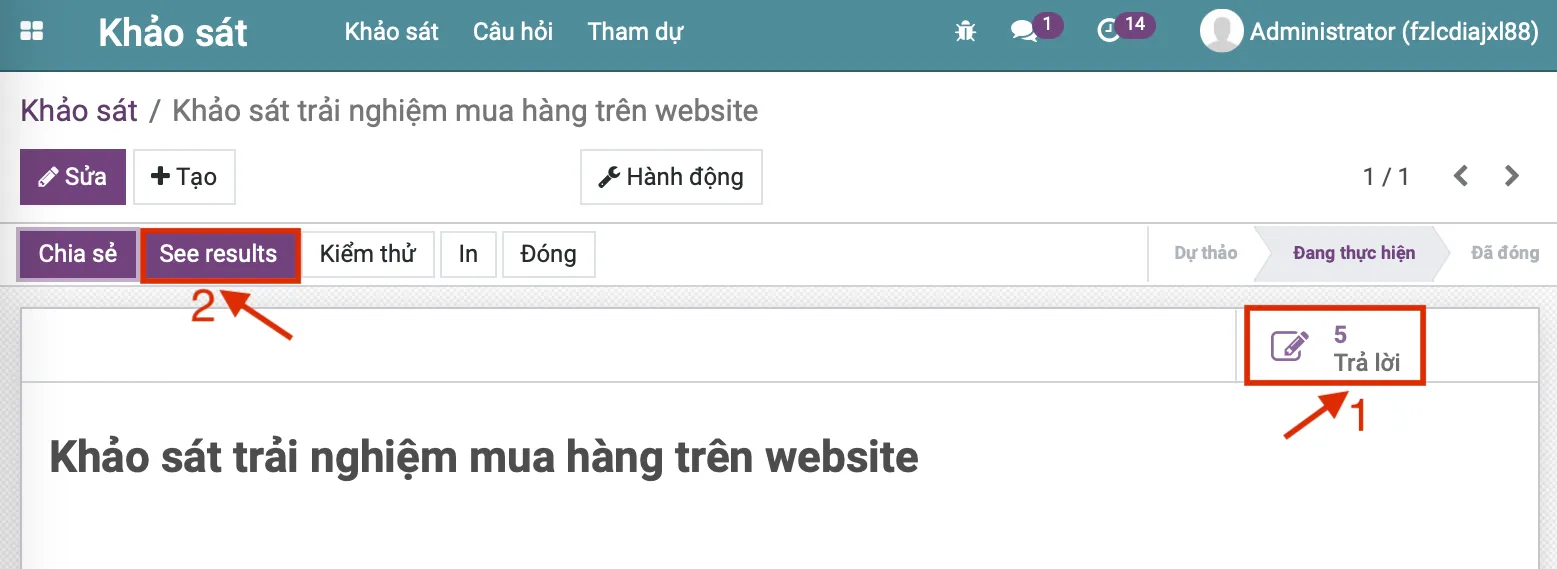
Tại bảng kết quả, bạn có thể xem các thông tin chi tiết như: số người đã trả lời/bỏ qua câu hỏi, dữ liệu tổng hợp của các đáp án mà người trả lời đã chọn. Tùy theo từng loại câu hỏi, bạn cũng có thể chọn kiểu xem kết quả khác nhau như: biểu đồ bánh, dữ liệu...
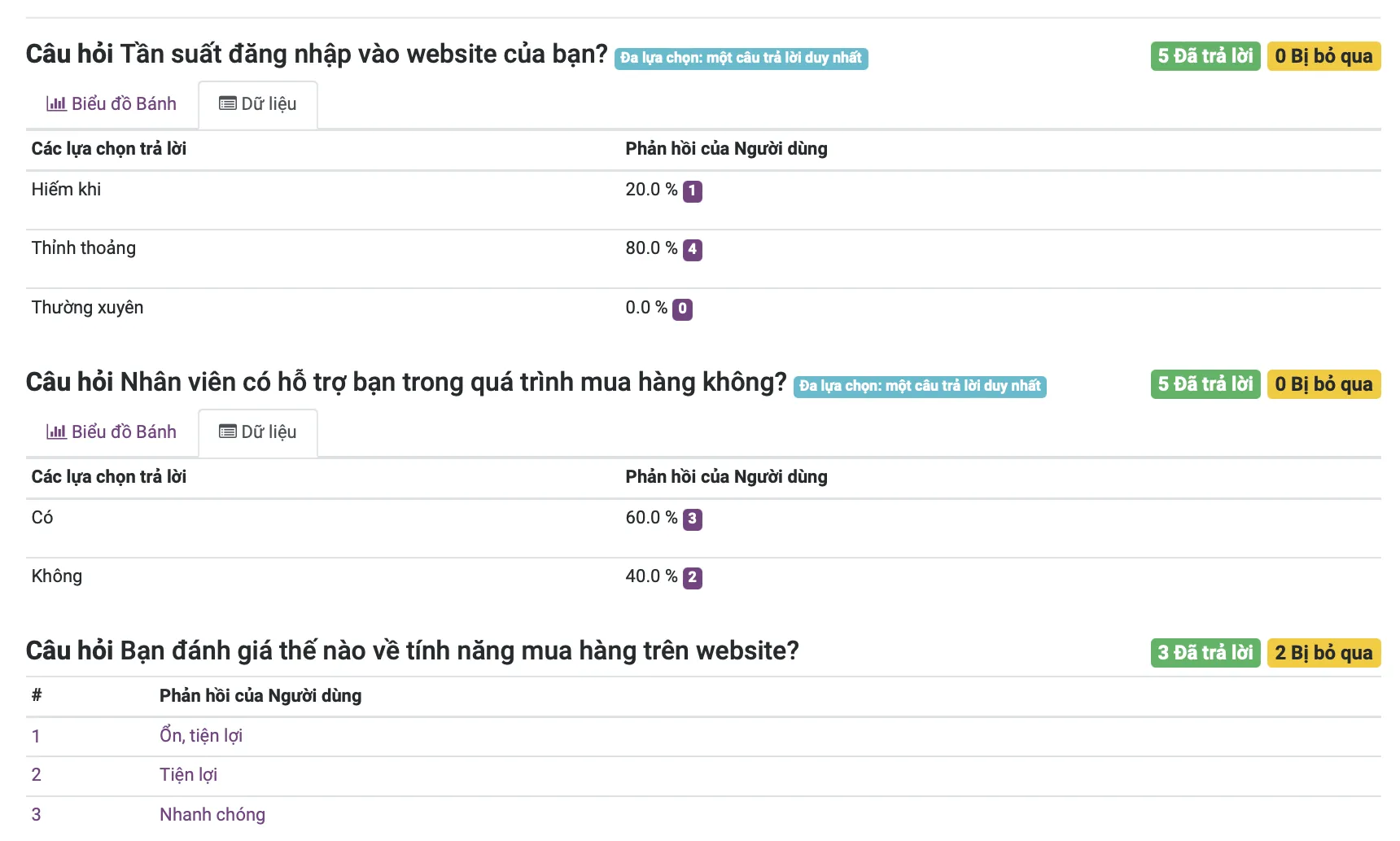
Với Odoo/ERPOnline, hệ thống sẽ tự phân tích và tổng hợp số liệu thống kê các câu trả lời, từ đó, bạn có thể đưa ra các phương án tiếp theo cho kế hoạch của bạn.
Trên đây là toàn bộ hướng dẫn liên quan đến các bước thiếp lập, chia sẻ và kiểm tra kết quả của Khảo sát trong Odoo/ERPOnline. Hi vọng bài viết này sẽ cung cấp cho bạn một ứng dụng hữu ích nhằm quản lý tất cả các yêu cầu như đánh giá nhân lực, khảo sát khách hàng, nghiên cứu thị trường,... giúp bạn nhanh chóng nắm bắt và sử dụng kết quả khảo sát để tăng cường chiến lược và cải thiện hiệu suất kinh doanh.
