Sử dụng Lịch trong Odoo/ERPOnline
Lịch làm việc được coi là một trong những công cụ cá nhân quan trọng, việc đặt lịch làm việc sẽ giúp bạn dễ kiểm soát công việc và kế hoạch cụ thể, cũng như chủ động kiểm soát lịch trình của mình. Bài viết dưới đây sẽ mang đến cho bạn một công cụ, một ứng dụng thông minh giúp bạn làm việc nhẹ nhàng và hiệu quả hơn. Đó là Lịch làm việc tích hợp của Odoo/ERPOnline.
Giới thiệu chung về Lịch trong Odoo/ERPOnline
Dưới đây là những ích lợi mà Lịch làm việc trong Odoo/ERPOnline mang lại cho bạn:
Ghi nhận các lịch công tác, cuộc họp, việc cần làm... đồng thời tích hợp với thông báo của hệ thống/email nhắc nhở giúp bạn dễ dàng kiểm soát công việc của mình hơn.
Cho phép đồng bộ với các phân hệ khác trong phần mềm để tự động ghi nhận hoạt động vào Lịch. (Ví dụ: khi nhân viên xin nghỉ và được cấp trên duyệt thì phần mềm sẽ tự động ghi nhận thời gian nghỉ đó của nhân viên vào Lịch).
Cho phép tích hợp với Google Calendar để có thể nhận thông báo về sự kiện mà bạn đã thiết lập trong phần mềm trên các thiết bị di động có tích hợp Google Calendar.
Cách tạo Lịch và xem Lịch trong Odoo/ERPOnline
1. Tạo Lịch
Tại giao diện chính của phần mềm, bạn chọn Ứng dụng Lịch.
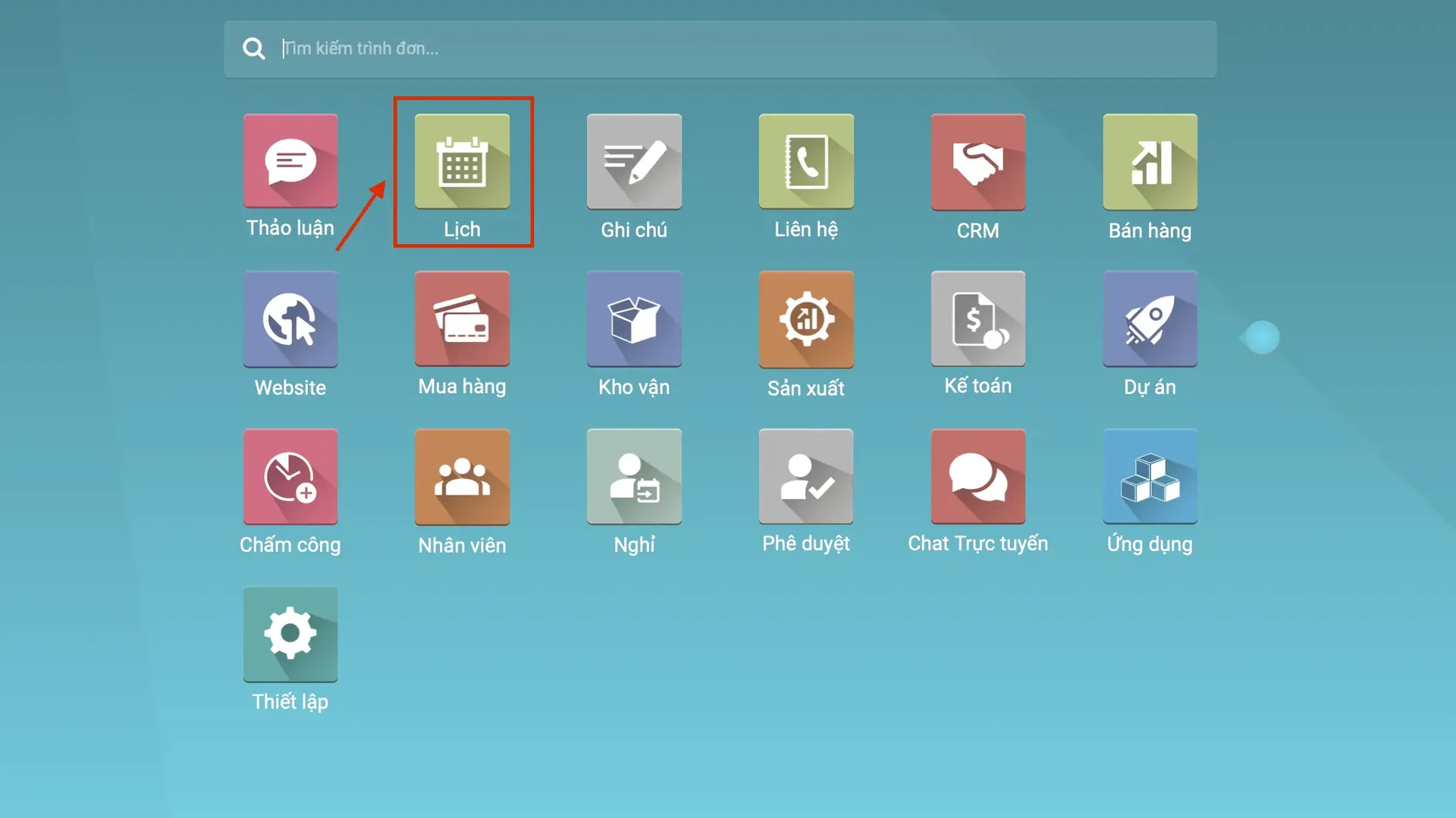
Khi bạn bấm vào một khung thời gian nhất định tại giao diện chung của ứng dụng Lịch, hệ thống sẽ mở ra một cửa sổ nhỏ. Tại đây, bạn có thể tạo nhanh một Cuộc gặp bằng cách đặt tiêu đề tại trường Tóm lược.
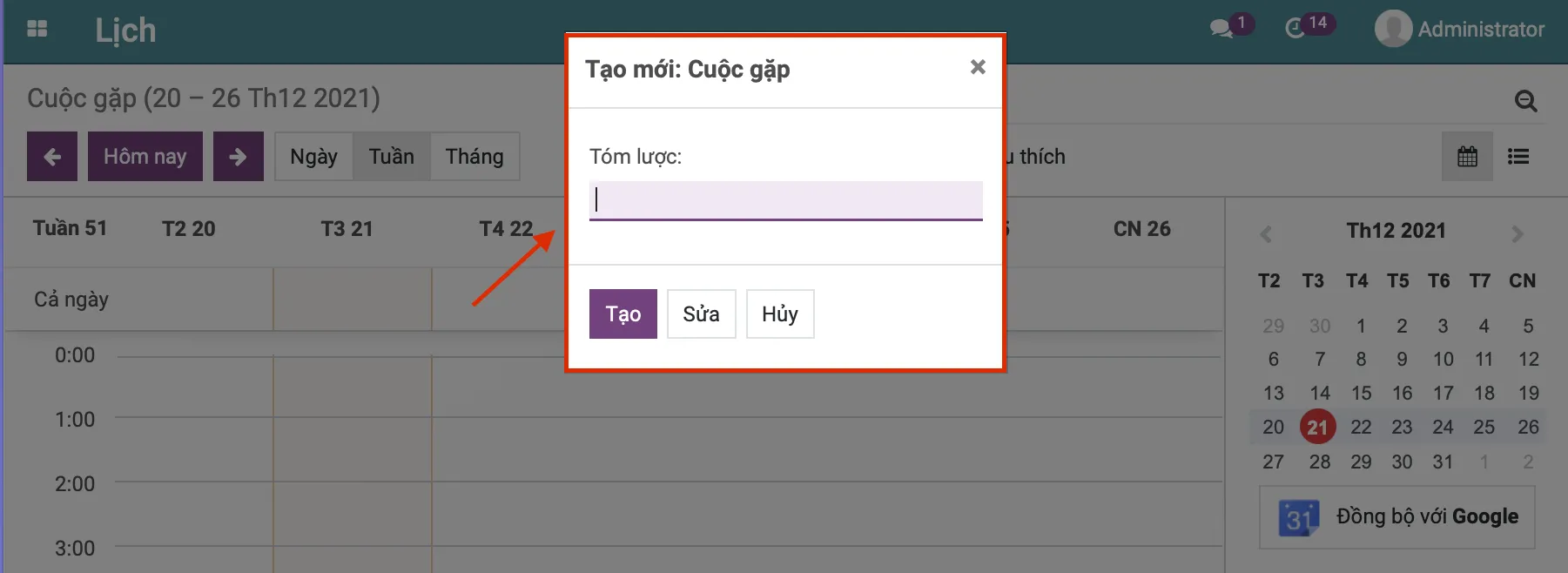
Sau đó, bạn có thể lựa chọn:
Tạo: Cuộc gặp sẽ được ghi nhận và hiển thị luôn tại giao diện chung của ứng dụng Lịch.
Sửa: Hệ thống sẽ mở ra tab để bạn điều chỉnh hoặc thiết lập thêm chi tiết các thông tin của Cuộc gặp bạn vừa tạo.
Hủy: Hủy Cuộc gặp bạn đang thiết lập.
Lưu ý: Sau khi bấm Tạo, bạn có thể điều chỉnh lại thời gian của Cuộc gặp đó bằng các thao tác kéo thả ngay tại giao diện chính. Tuy nhiên, hệ thống chỉ ghi nhận các khoảng thời gian là giờ đúng hoặc hơn kém 30 phút (Ví dụ: 2 giờ, 2 giờ 30 phút, 3 giờ...). Do vậy, để có thể thiết lập giờ cụ thể theo ý muốn, bạn chọn Sửa, sau đó hệ thống sẽ mở ra tab chi tiết Cuộc gặp để bạn chỉnh sửa.
Mọi thay đổi của bạn đều sẽ được hệ thống ghi nhận và gửi cho những người liên quan, để luôn đảm bảo họ nắm được thông tin một cách kịp thời.
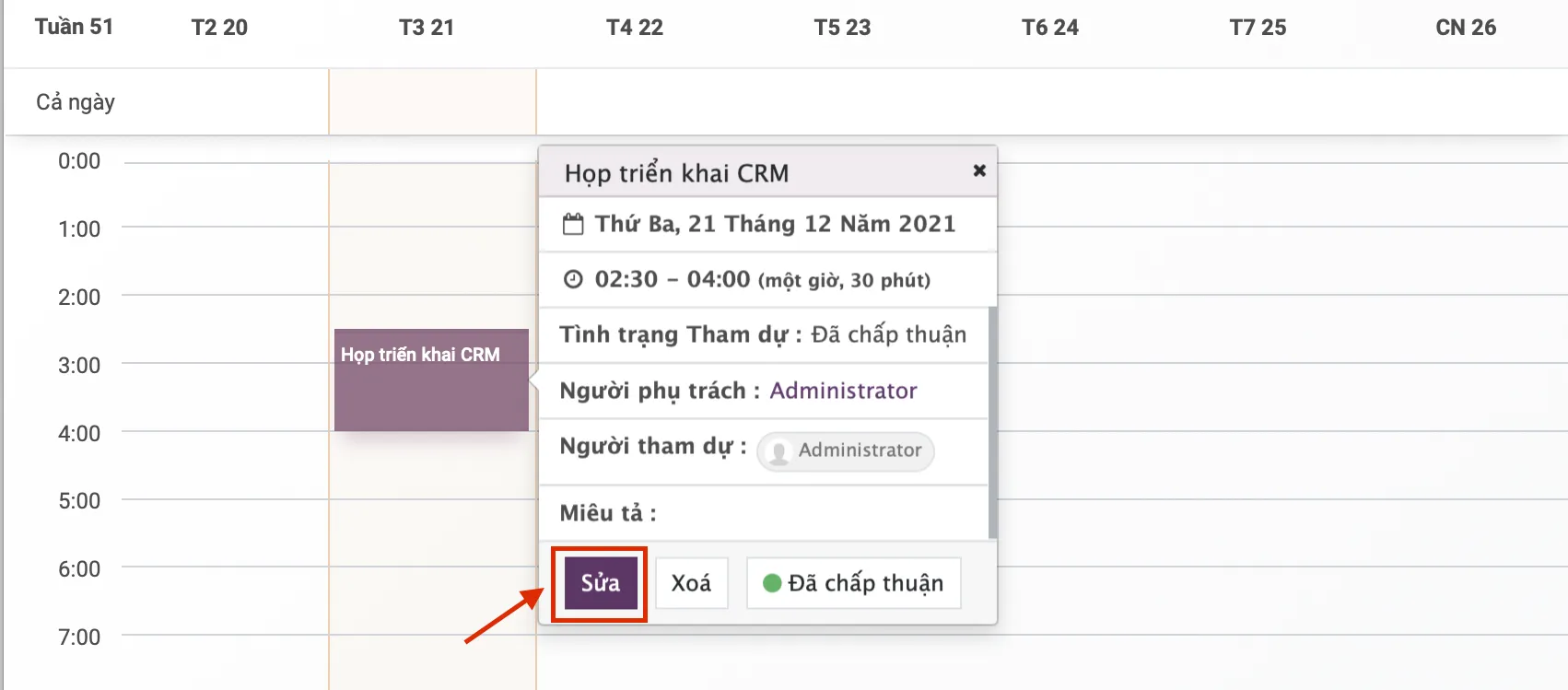
Tại tab thiết lập chi tiết các thông tin của Cuộc gặp, bạn có thể thiết lập các nội dung:
Chủ đề Cuộc gặp: là tiêu đề cho Cuộc gặp của bạn, tiêu đề này cũng sẽ được hiển thị tại giao diện chính của ứng dụng Lịch.
Người tham dự: là những người sẽ tham gia Cuộc gặp, khi được thêm vào các Cuộc gặp thì hệ thống sẽ tự động gửi thông báo đến những người tham dự, đồng thời Cuộc gặp đó cũng sẽ được ghi nhận tại ứng dụng Lịch của họ.
Trong Tab Chi tiết cuộc gặp: các thông tin này sẽ giúp những người tham dự nắm được thông tin về Cuộc gặp đã được lên lịch.
Bắt đầu vào: thiết lập ngày và thời gian cụ thể của Cuộc gặp.
Thời lượng: số giờ dự kiến diễn ra Cuộc gặp.
Từ khóa: gắn các từ khóa liên quan đến Cuộc gặp sẽ giúp bạn dễ dàng tìm kiếm nhanh và phân loại chúng.
Nhắc nhở: thiết lập thông báo nhắc nhở về Cuộc gặp cho những người tham dự (Bạn có thể thiết lập nhận thông báo trong hệ thống hoặc thông qua email của những người tham dự).
Địa điểm: nơi diễn ra Cuộc gặp (Nếu là cuộc họp trực tiếp, bạn có thể điền địa chỉ cụ thể như: phòng họp, văn phòng công ty... Nếu là cuộc họp trực tuyến, bạn có thể điền link tham gia Google Meet, Zoom...)
Miêu tả: mô tả chi tiết về nội dung Cuộc gặp.
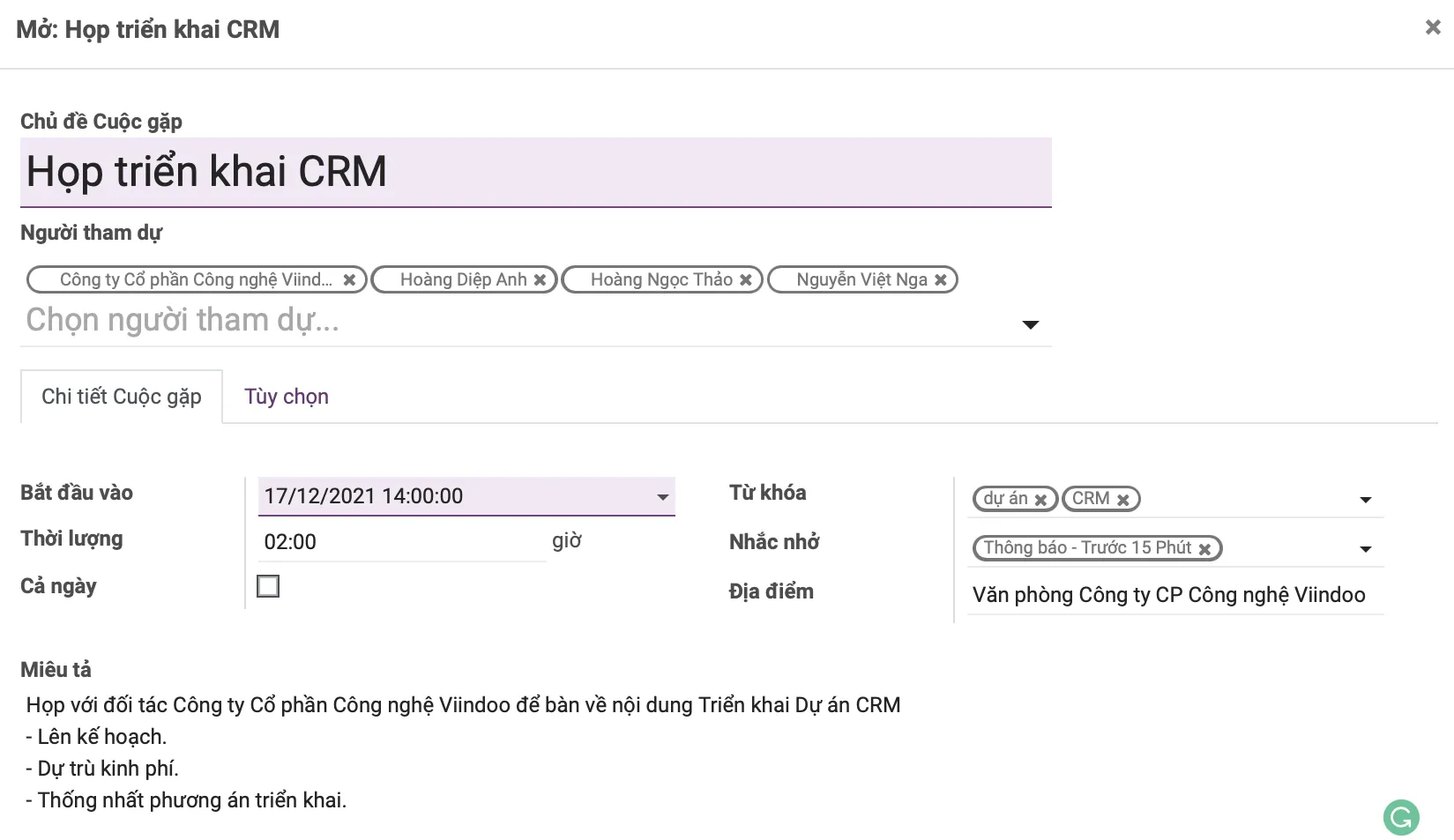
Ngoài ra, tại tab Tùy chọn, bạn có thể thiết lập thêm thông tin tự động lặp lại cho một Cuộc gặp đã lên kế hoạch nếu như Cuộc gặp đó được diễn ra định kỳ.
Ví dụ: Bạn có thể thiết lập lịch trình một cuộc họp diễn ra định kỳ vào ngày Thứ Hai hàng tuần bằng cách: Chọn tích vào Lặp lại, sau đó thiết lập các thông tin tương ứng:
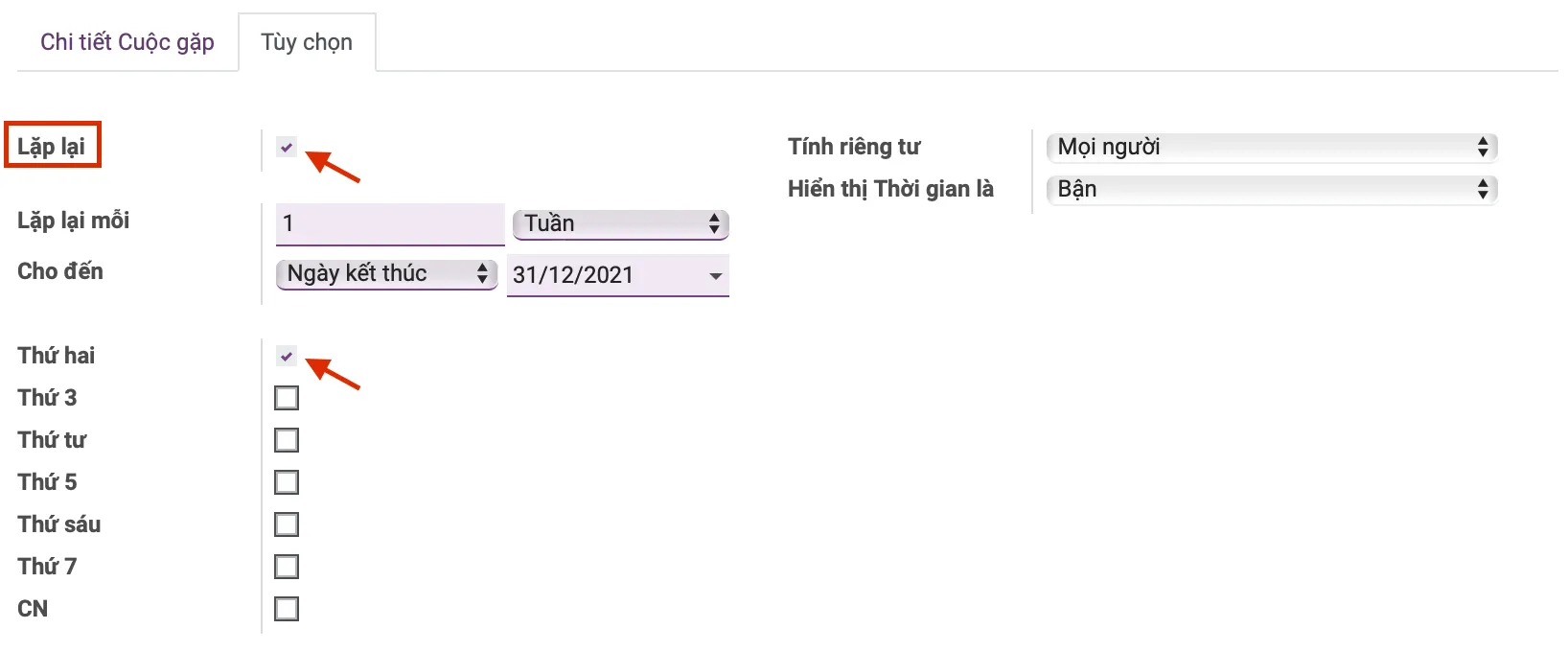
Sau khi Lưu, phần mềm sẽ ghi nhận Cuộc gặp đã được tạo vào ứng dụng Lịch của bạn như dưới đây, đồng thời sẽ có một cửa sổ nhỏ hiển thị thông báo nhắc nhở bạn về Cuộc gặp này:

Bạn cũng có thể kiểm tra lại các Cuộc gặp đã được lên lịch của mình trong phần mềm bằng cách chọn biểu tượng ở góc phải giao diện chính.
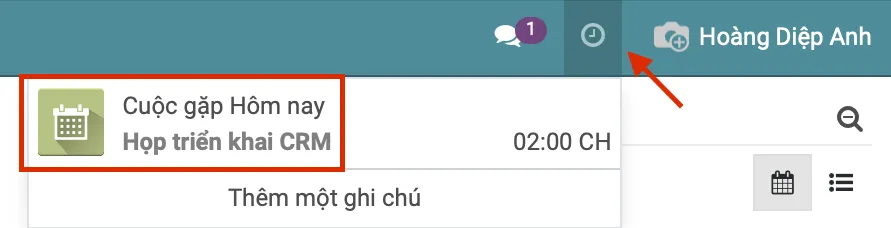
2. Xem Lịch
Bạn có thể tùy chọn các kiểu hiển thị của Lịch theo ngày/tuần/tháng.

Ngoài ra, tại giao diện chung của ứng dụng, bạn không chỉ theo dõi được lịch trình của riêng mình, mà còn có thể theo dõi được Lịch đã ấn định của mọi người trên cùng hệ thống.
Phần mềm đã thiết lập sẵn hệ màu sắc dùng để đối chiếu:
Bạn có thể tích trước tên mỗi người dùng để hiển thị trên Lịch những Cuộc gặp do người này tham dự hoặc phụ trách.
Màu sắc tại ô khi bạn tích trước mỗi tên người dùng sẽ là màu sắc hiển thị tương ứng các Cuộc gặp đã được thiết lập của người đó trên Lịch (Ví dụ: Người dùng Đỗ Anh Quân có màu hiển thị là vàng, tương ứng với các Cuộc gặp màu vàng đã được ấn định trên Lịch sẽ do người dùng Đỗ Anh Quân này phụ trách/tham dự).
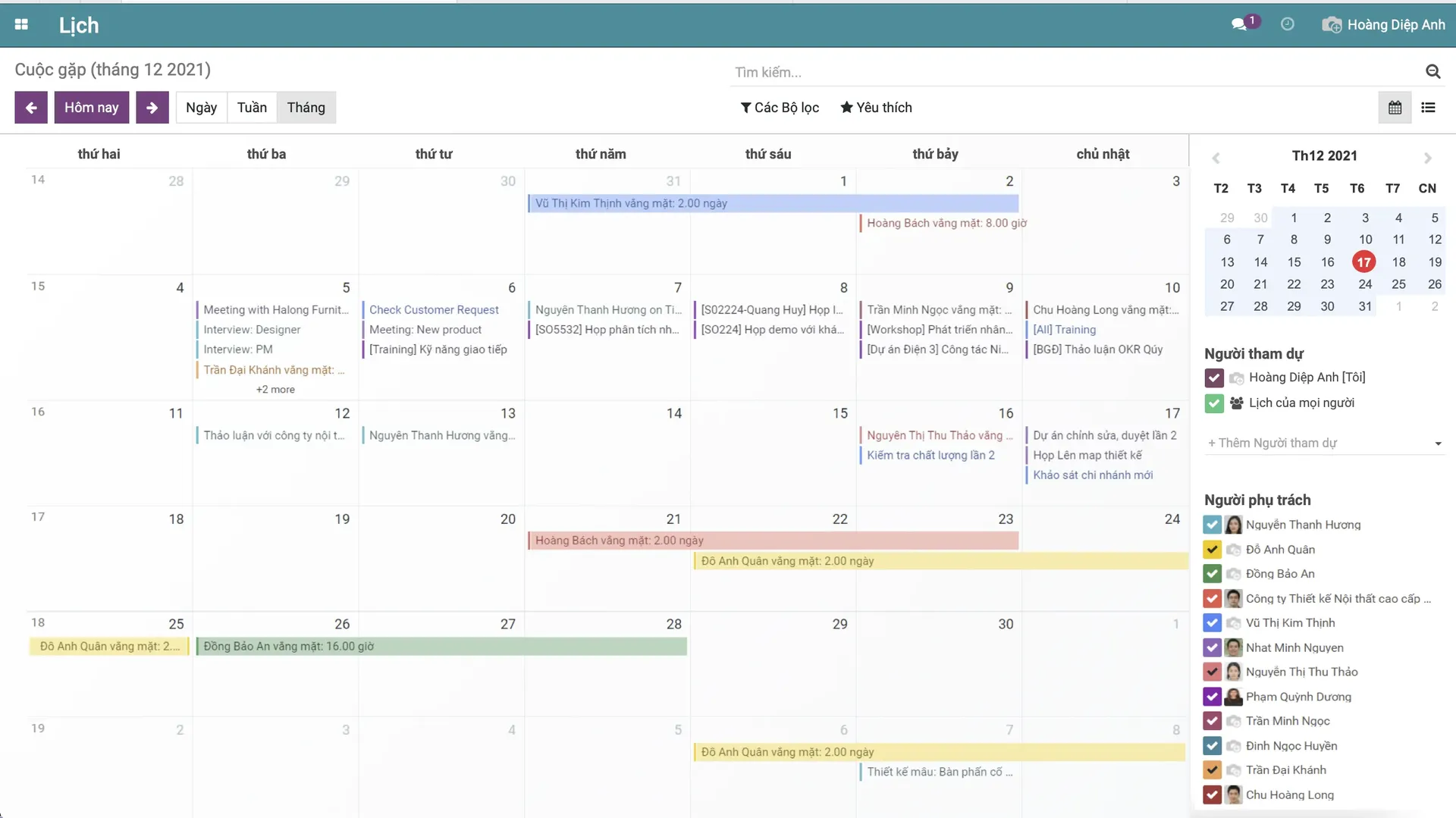
Cách tích hợp Lịch của Odoo/ERPOnline với Google Calendar
Để đồng bộ Lịch của bạn trong Odoo/ERPOnline với Google Calendar, bạn vào phần Thiết lập > Tích hợp > Tích Lịch Google. Sau đó, tại giao diện chính của ứng dụng Lịch, bạn chọn Đồng bộ với Google.
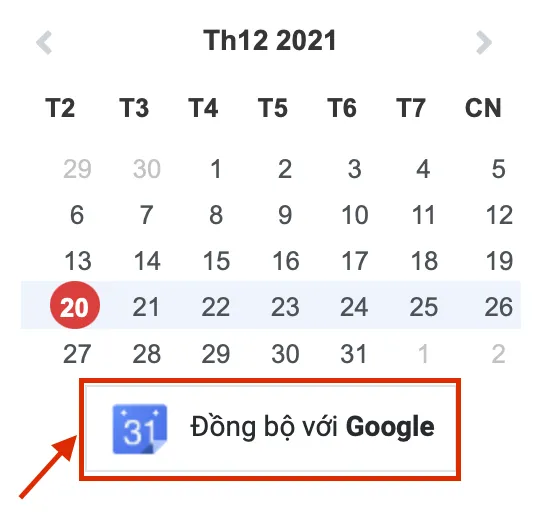
Tính năng này sẽ giúp cho người dùng kịp thời nhận được thông báo về lịch hẹn hay các cuộc họp ngay cả khi không đăng nhập vào hệ thống Odoo/ERPOnline.
Lịch làm việc của Odoo/ERPOnline được coi là bộ công cụ cá nhân vô cùng hữu ích và dễ dàng sử dụng. Hi vọng những hướng dẫn trên đây giúp bạn thêm công cụ hữu ích, tiện dụng để tăng tốc và tăng hiệu quả khi sử dụng dịch vụ Odoo/ERPOnline của chúng tôi.
