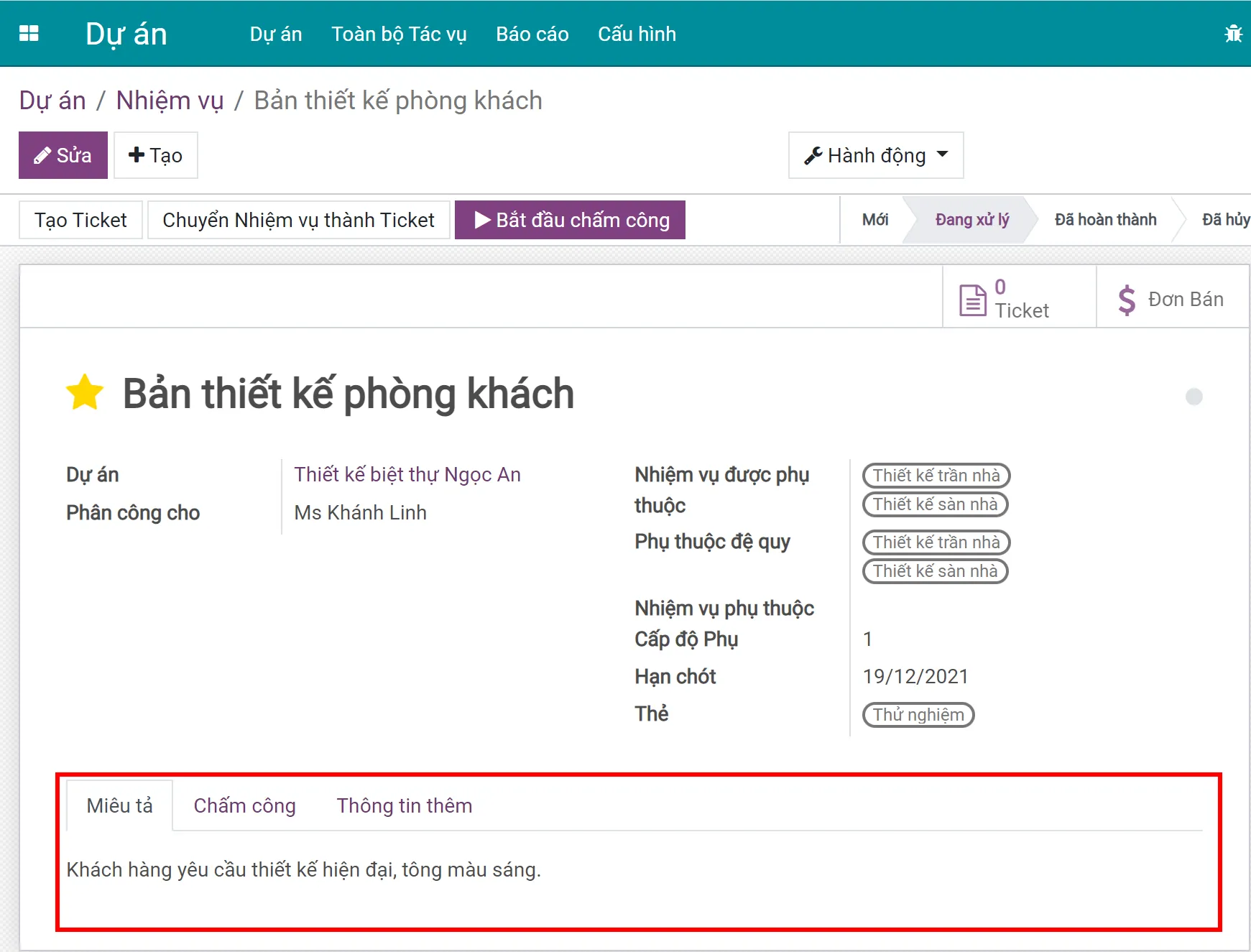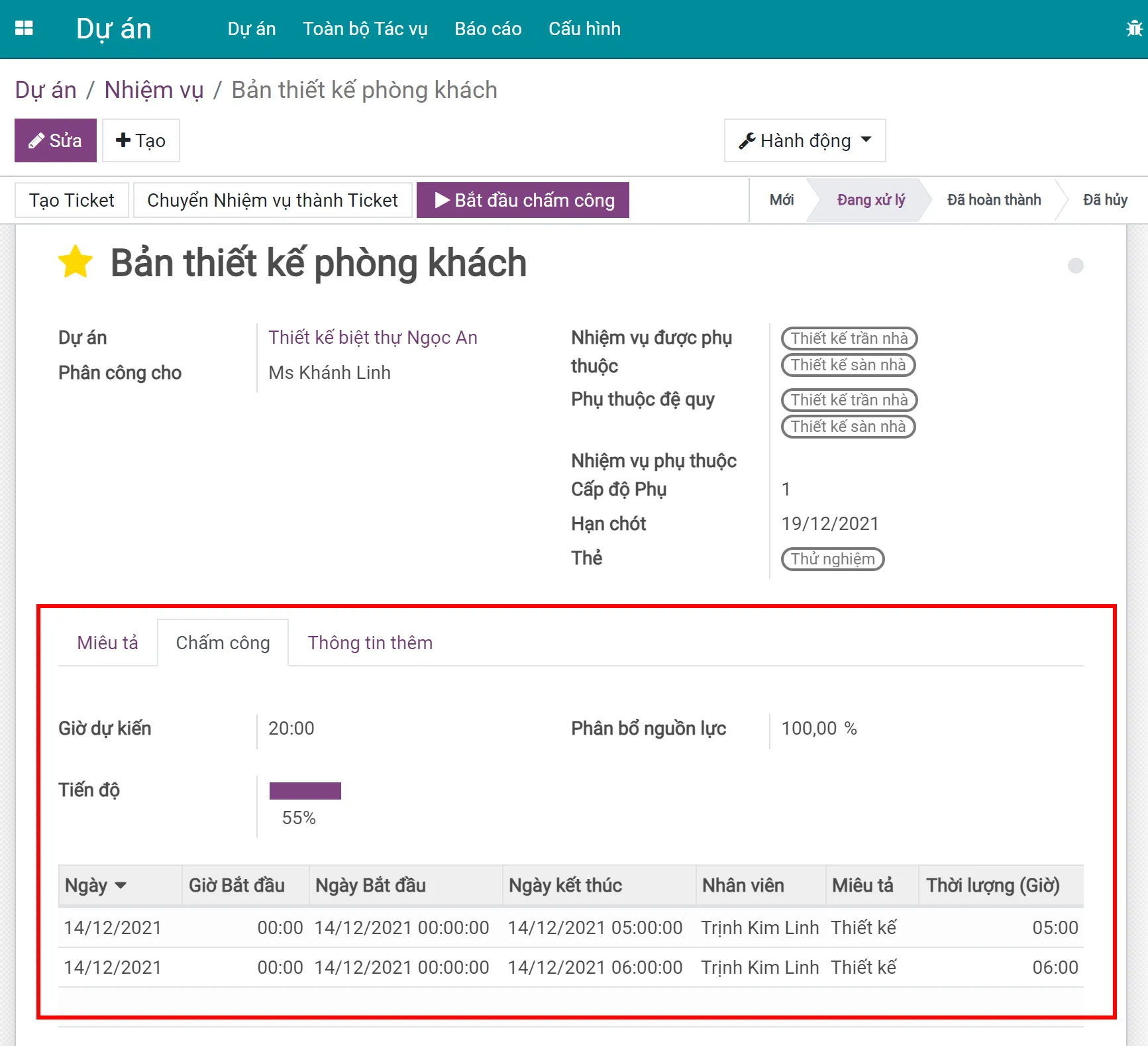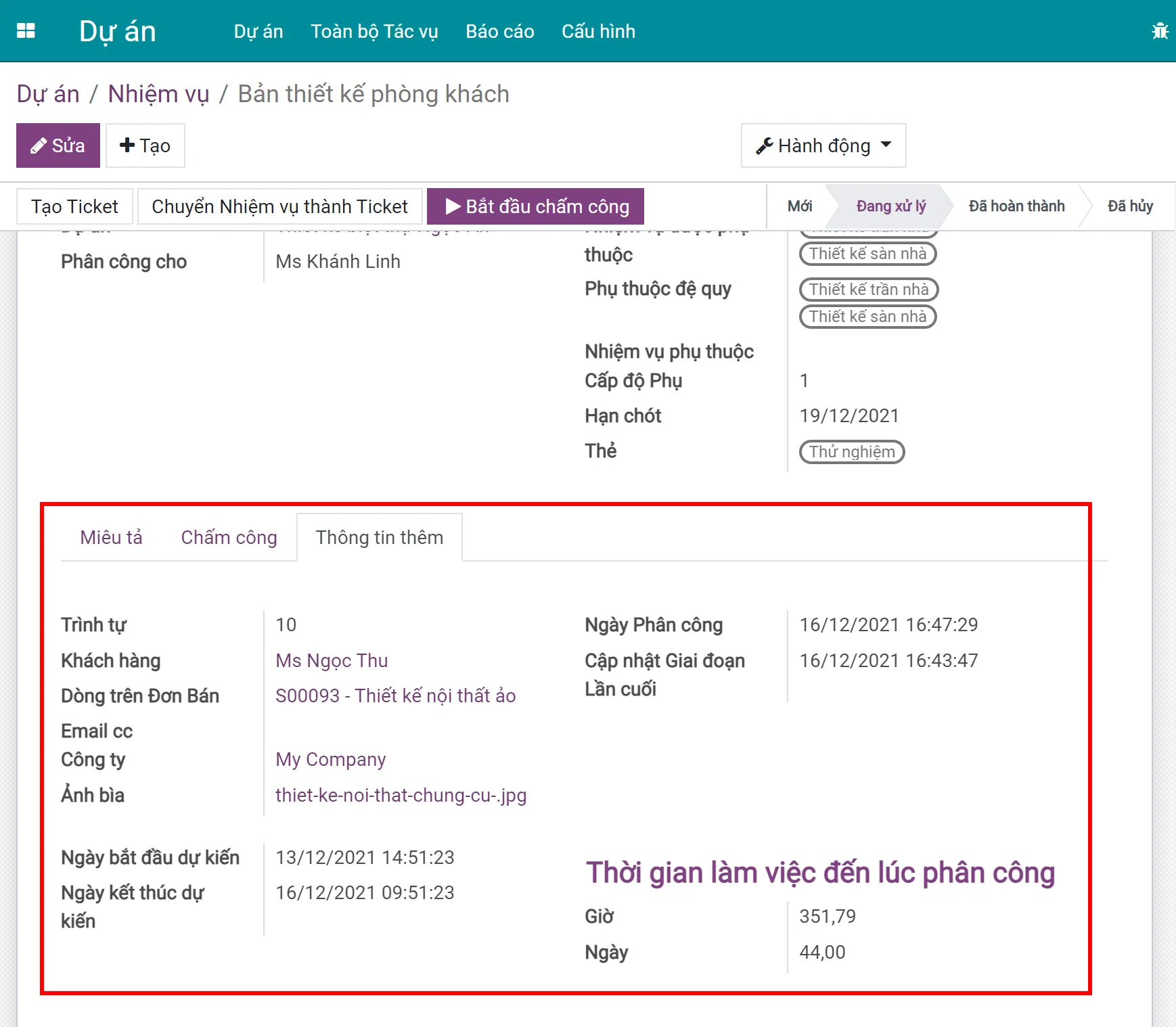Quản lý Công việc và Nhiệm vụ của Dự án trong Odoo/ERPOnline
Khi triển khai một dự án, việc quản lý tốt công việc và các nhiệm vụ là một thử thách lớn đối với các nhà quản lý và nhân viên. Nắm bắt được tâm lý đó, ERPOnline cung cấp ứng dụng Quản lý Dự án để giải quyết các vấn đề trên, giúp dự án diễn ra suôn sẻ và thành công.
Tạo và Quản lý các Nhiệm vụ
Tạo các Nhiệm vụ
Sau khi đã tạo được dự án cùng các giai đoạn của nhiệm vụ, hệ thống sẽ cho phép người dùng tạo các nhiệm vụ trong dự án bằng 2 cách sau:
Cách 1: Sử dụng phím "Tạo" trên thanh giao diện chung của dự án. Nhiệm vụ sẽ mặc định ở giai đoạn đầu tiên.
Cách 2: Sử dụng phím "+" trên mỗi giai đoạn của Nhiệm vụ. Nhiệm vụ được tạo sẽ nằm tại giai đoạn được chọn.
Quản lý các Nhiệm vụ
Thiết lập chung của Nhiệm vụ
Người dùng có thể thiết lập nhiệm vụ bằng một trong hai cách sau:
Cách 1: Mở thiết lập tại giao diện Kanban của dự án, chọn thẻ nhiệm vụ cần thiết lập, ấn vào ký hiệu dấu ba chấm rồi chọn Sửa nhiệm vụ.
Cách 2: Vào giao diện chi tiết nhiệm vụ và ấn phím "Sửa".
Trong danh mục này, bạn có thể thiết lập các thông tin của nhiệm vụ:
Tên nhiệm vụ.
Dự án: Hệ thống sẽ tự động điền vào đây dự án mà từ đó nhiệm vụ này được tạo. Bạn có thể lựa chọn một dự án khác hoặc tạo dự án mới chứa nhiệm vụ này nếu được phân quyền.
Phân công cho: Người phụ trách thực hiện nhiệm vụ.
Nhiệm vụ được phụ thuộc: Nhiệm vụ đang được thiết lập sẽ phụ thuộc vào các nhiệm vụ được chọn ở mục này.
Phụ thuộc đệ quy: các nhiệm vụ mà nhiệm vụ này phụ thuộc vào, bao gồm cả trực tiếp và gián tiếp. Phần mềm tự động ghi nhận thông tin vào mục này dựa trên thông tin được khai báo tại mục Nhiệm vụ được phụ thuộc của các nhiệm vụ.
Nhiệm vụ phụ thuộc: các nhiệm vụ mà phụ thuộc vào nhiệm vụ này. Phần mềm tự động ghi nhận thông tin vào mục này dựa trên thông tin được khai báo tại mục Nhiệm vụ được phụ thuộc của các nhiệm vụ.
Hạn chót: Chọn thời hạn hoàn thành dự kiến của nhiệm vụ. Trong trường hợp nhiệm vụ vượt thời gian này mà chưa được hoàn thành, khi vào xem danh sách nhiệm vụ của dự án, thông tin hạn chót của nhiệm vụ sẽ được hiển thị màu đỏ.
Thẻ: gắn thẻ cho nhiệm vụ, giúp phân loại nhiệm vụ dễ dàng.
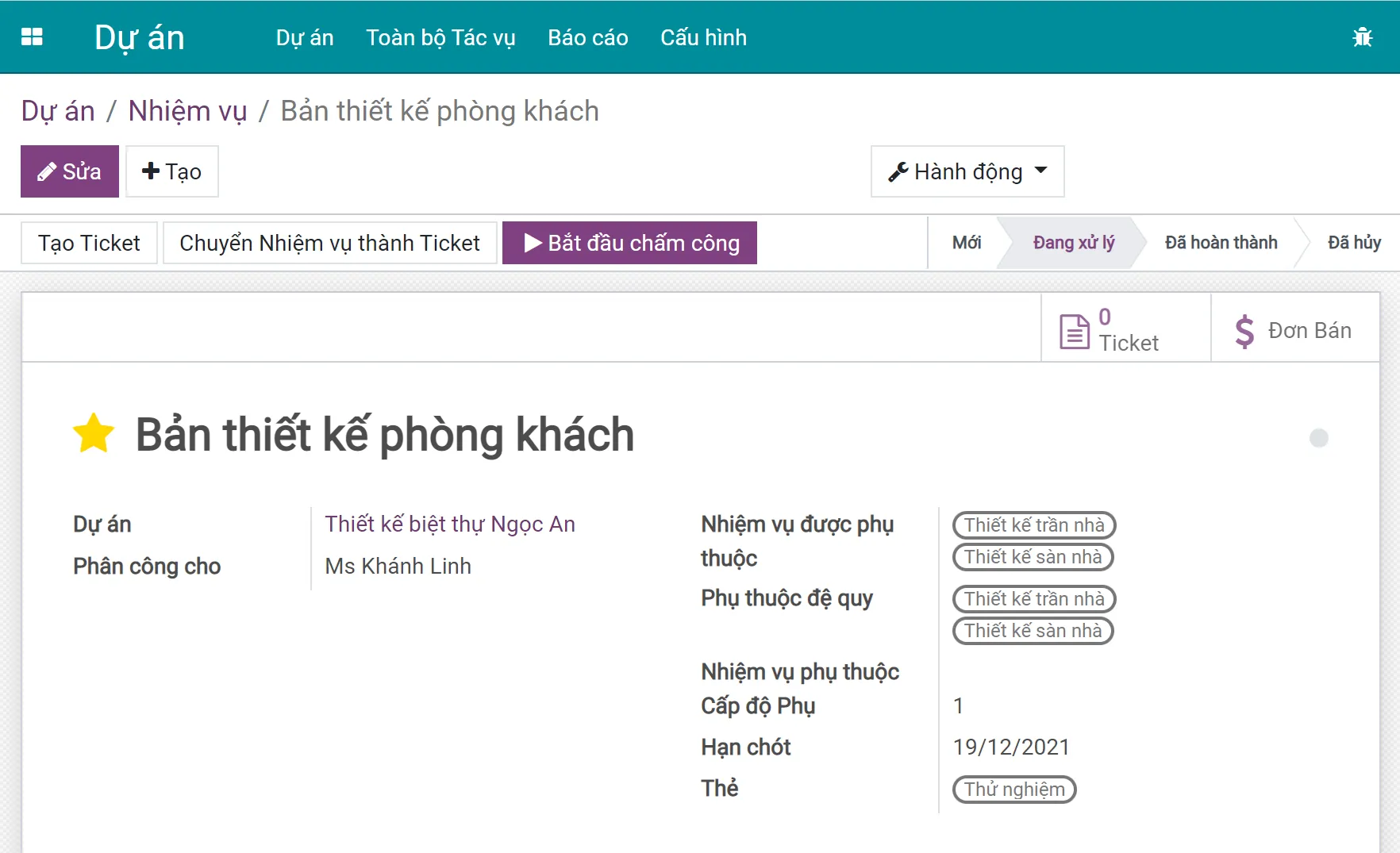
Bên cạnh đó, bạn có thể thiết lập các thông tin khác của nhiệm vụ với 3 tab:
Miêu tả: Thông tin chi tiết của nhiệm vụ.
Chấm công: Ghi nhận thời gian dự kiến, thời gian thực tế, tiến độ của từng nhiệm vụ.
Thông tin thêm.
Tạo và Thiết lập các Giai đoạn của Nhiệm vụ
Tham khảo bài viết Tạo và Thiết lập các Giai đoạn của Nhiệm vụ để được hướng dẫn chi tiết.
Sử dụng Sub-task (nhiệm vụ con)
Một trong những cách để các nhân viên làm việc hiệu quả, tránh quá tải và chồng chéo khối lượng công việc là từ các nhiệm vụ lớn, tạo các nhiệm vụ con để chấm công vào và từ đó, các nhà quản lý sẽ có cái nhìn tổng quan về tất cả các giờ làm việc thực được ghi lại.
Thiết lập
Để kích hoạt tính năng Nhiệm vụ con:
Vào ứng dụng Dự Án >> Cấu hình >> Thiết lập >> tích chọn hộp kiểm Nhiệm vụ con.

Ngay lập tức sẽ có một nút Nhiệm vụ con hiển thị trên giao diện Nhiệm vụ của bạn.
Liên kết Dự án Nhiệm vụ con
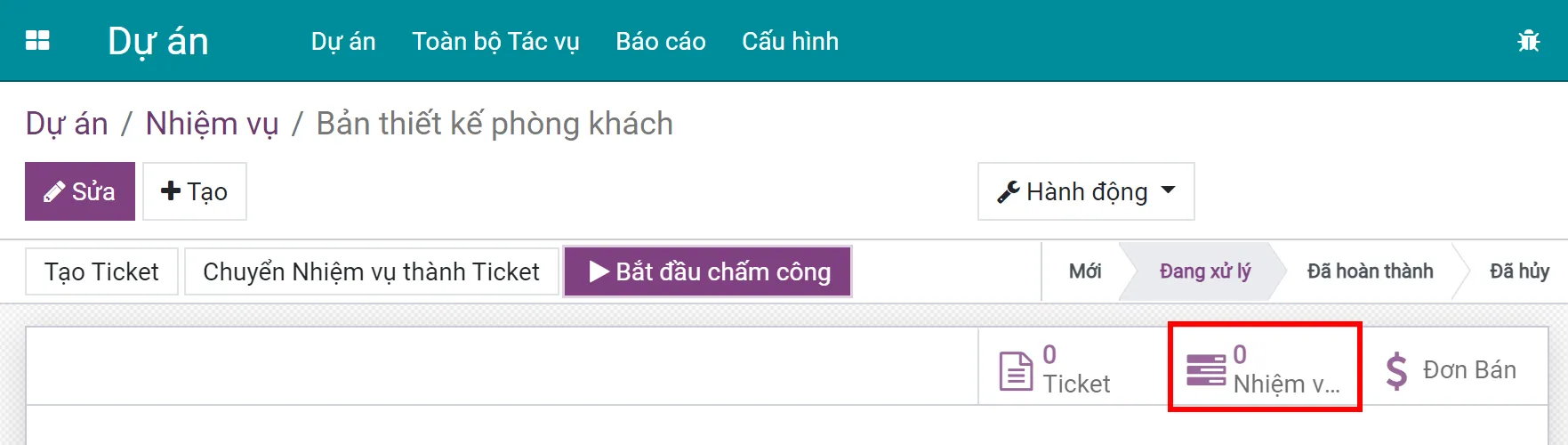
Theo mặc định, nhiệm vụ con của một dự án chính là dự án đó. Tuy nhiên, bạn có thể thay dự án của nhiệm vụ con bằng cách:
Sửa một dự án >> tab Thiết lập >> Dự án Nhiệm vụ con.
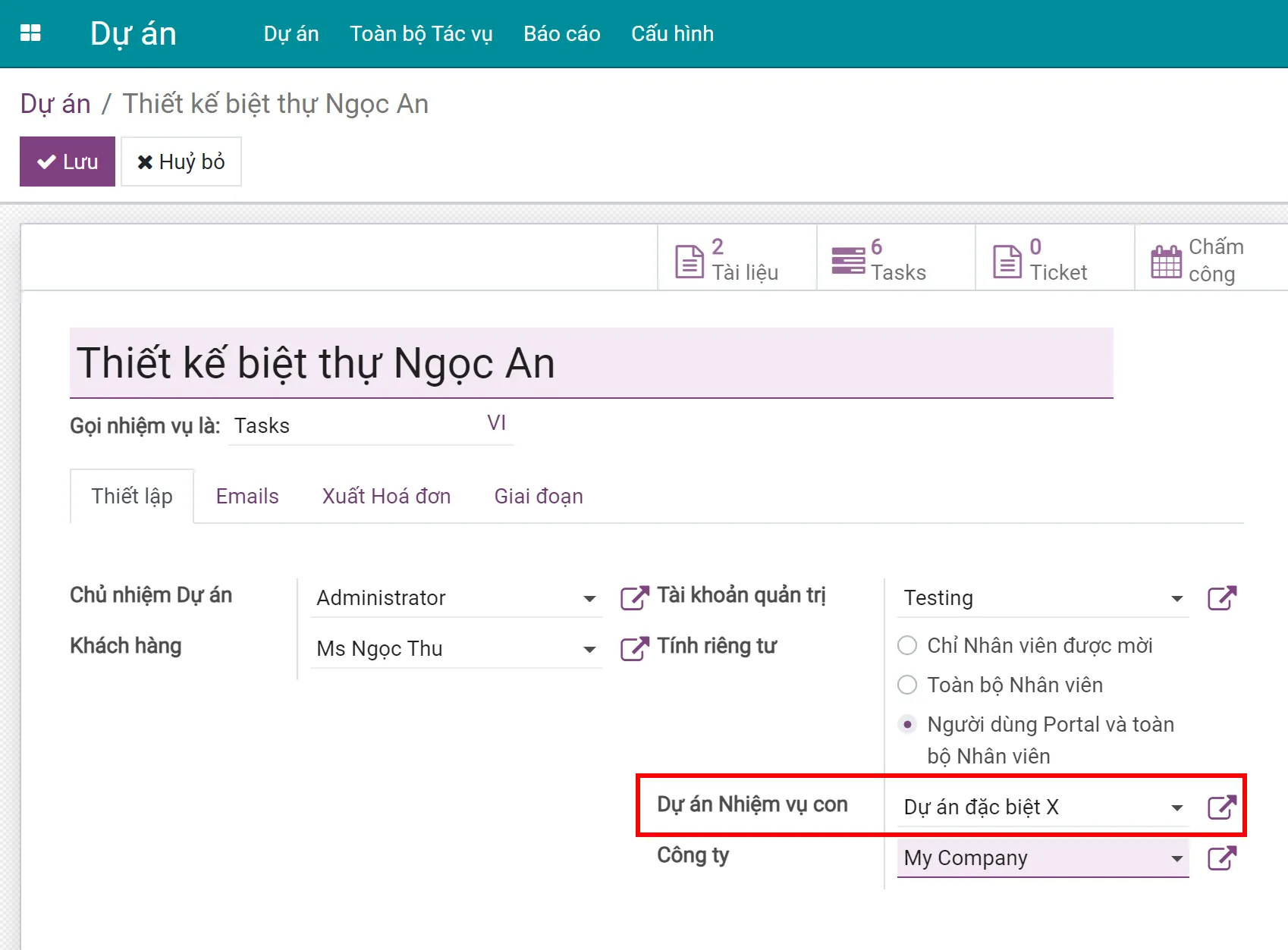
Chuyển đổi Nhiệm vụ hiện có thành Nhiệm vụ con
Bên cạnh đó, bạn có thể chuyển một nhiệm vụ hiện có thành một nhiệm vụ con bằng cách vào tab Thông tin thêm của nhiệm vụ đó, chỉnh sửa và thêm Nhiệm vụ cha.
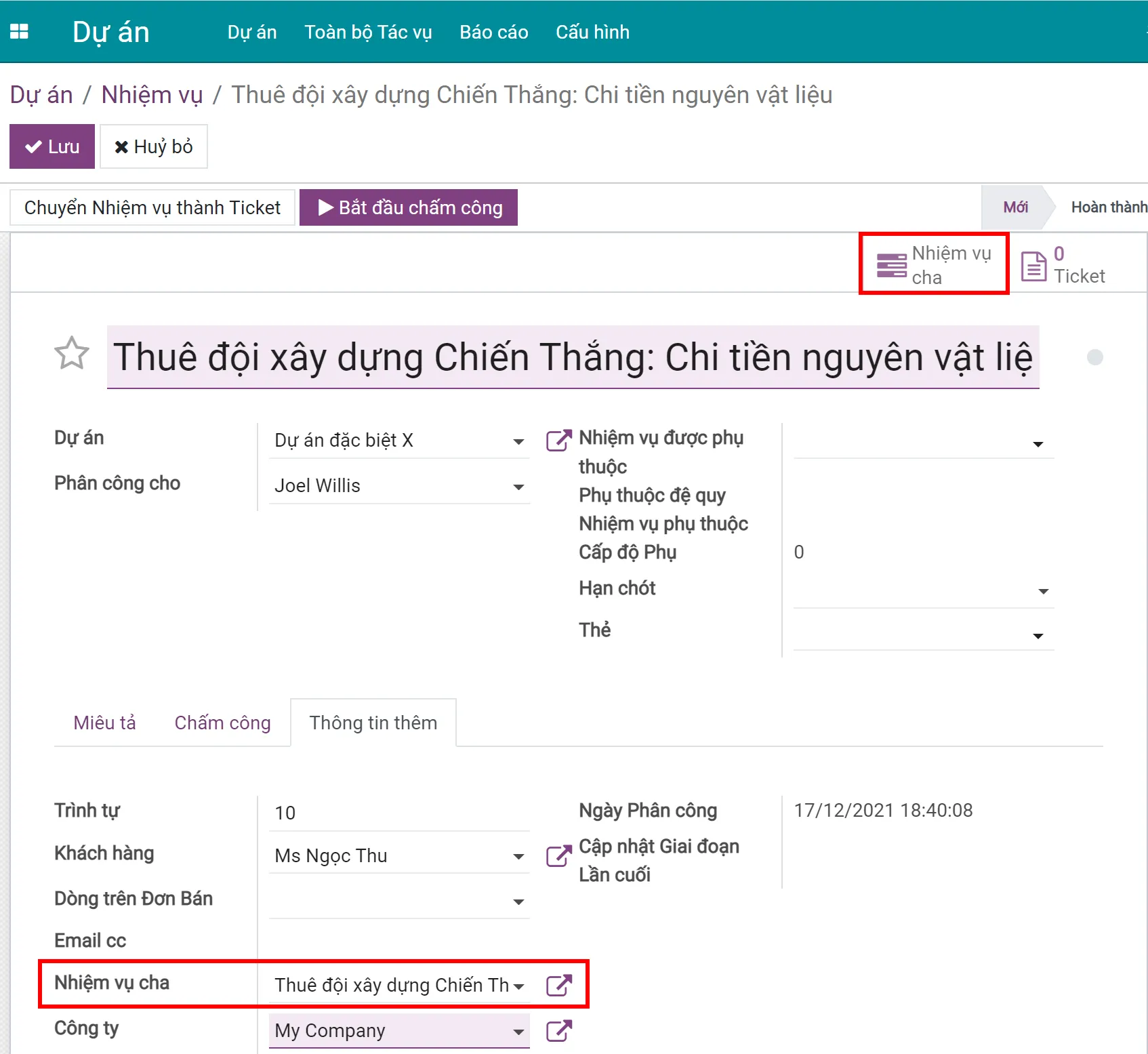
Nếu bạn đổi ý và muốn hủy liên kết một nhiệm vụ con với một nhiệm vụ cha, bạn chỉ cần xóa và để trống trường Nhiệm vụ cha là được.
Chấm công trên Nhiệm vụ con
Tiếp theo, để chấm công trên Nhiệm vụ con, bạn cầm đảm bảo:
Tích chọn hộp kiểm Nhật ký công việc trong Cấu hình của Thiết lập ứng dụng Dự án.
Tính năng Chấm công được kích hoạt trong tab Cấu hình của dự án tương ứng.
Sau đó, bạn có thể chấm công cho các nhiệm vụ và nhiệm vụ con của mình. Thời gian làm việc được ghi trên một nhiệm vụ con được tính vào nhiệm vụ cha.
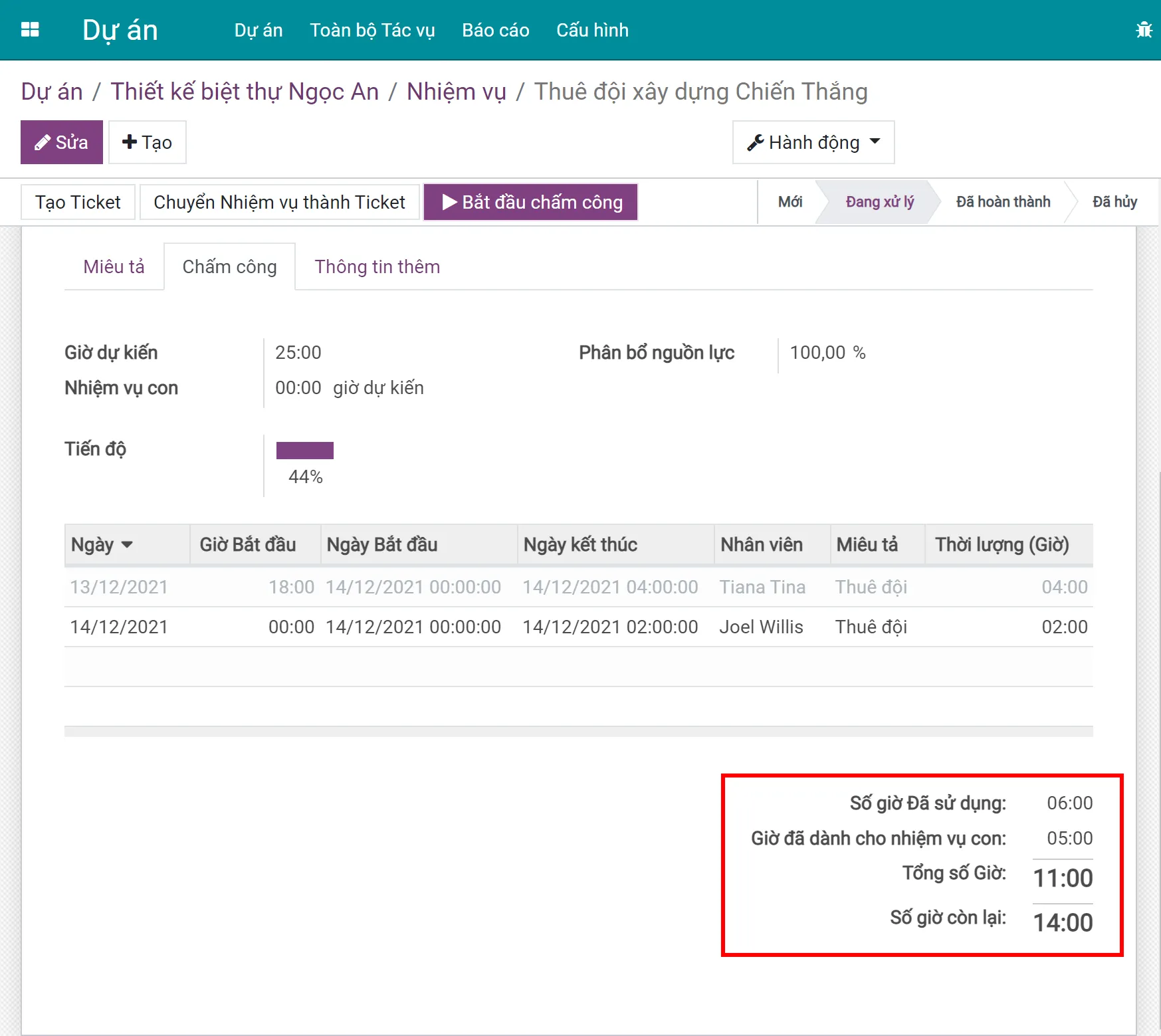
Cộng tác trên Nhiệm vụ (chatter, pad cộng tác)
Ứng dụng Quản lý Dự án cung cấp tính năng cộng tác ảo nhưng hiệu quả như cộng tác trực tiếp trên tất cả các nhiệm vụ, không những giúp người dùng đưa ra quyết định kịp thời, thực hiện các quy trình nhanh gọn, mà còn cho phép đóng góp cộng tác từ bên ngoài hệ thống.
Thêm Người theo dõi vào Dự án
Chỉnh sửa dự án để thêm người theo dõi.
Người theo dõi sẽ được thông báo về bất kỳ thay đổi nào: nhiệm vụ thay đổi giai đoạn, cuộc trò chuyện đang diễn ra, v.v.
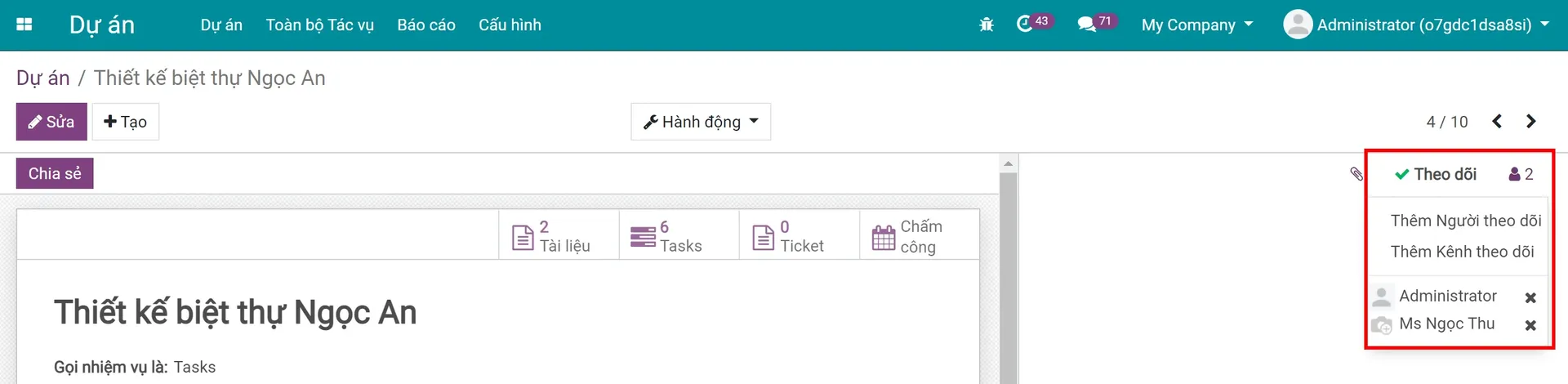
Hãy lưu ý rằng khi theo dõi một dự án thì bạn sẽ tự động trở thành người theo dõi tất cả các nhiệm vụ của dự án đó.
Thêm Người theo dõi và lựa chọn thông báo về Nhiệm vụ
Trong một nhiệm vụ, hãy nhấp vào biểu tượng Người theo dõi để thêm người theo dõi vào Nhiệm vụ. Bên cạnh đó, bạn có thể bấm vào nút chỉnh sửa bên cạnh những người theo dõi nhiệm vụ để sửa đổi các đăng ký nhận tin.

Người theo dõi có thể xem nhiệm vụ và nhận thông báo về các thay đổi sau trong nhiệm vụ:
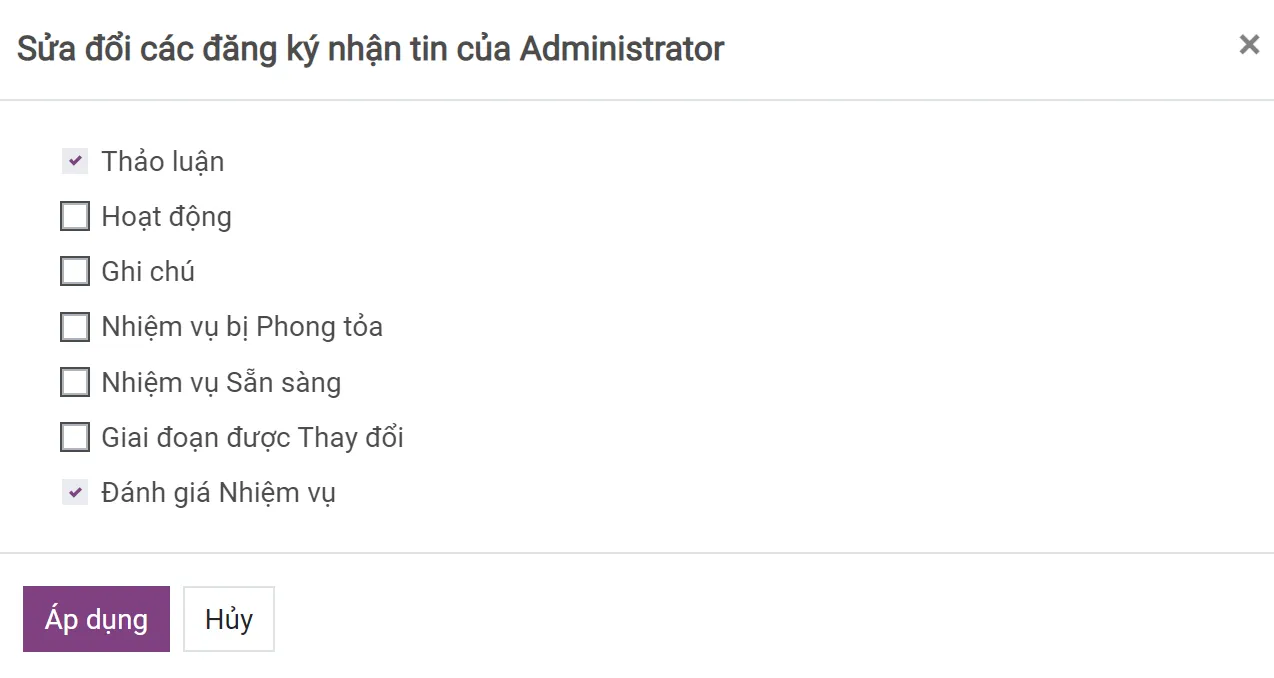
Sử dụng Pad Cộng tác
Đi tới ứng dụng Dự án >> Cấu hình >> Thiết lập >> kích hoạt Pad Cộng tác.

Sau đó, sửa dự án mà bạn muốn tính năng này hoạt động và bật Dùng bảng cộng tác.
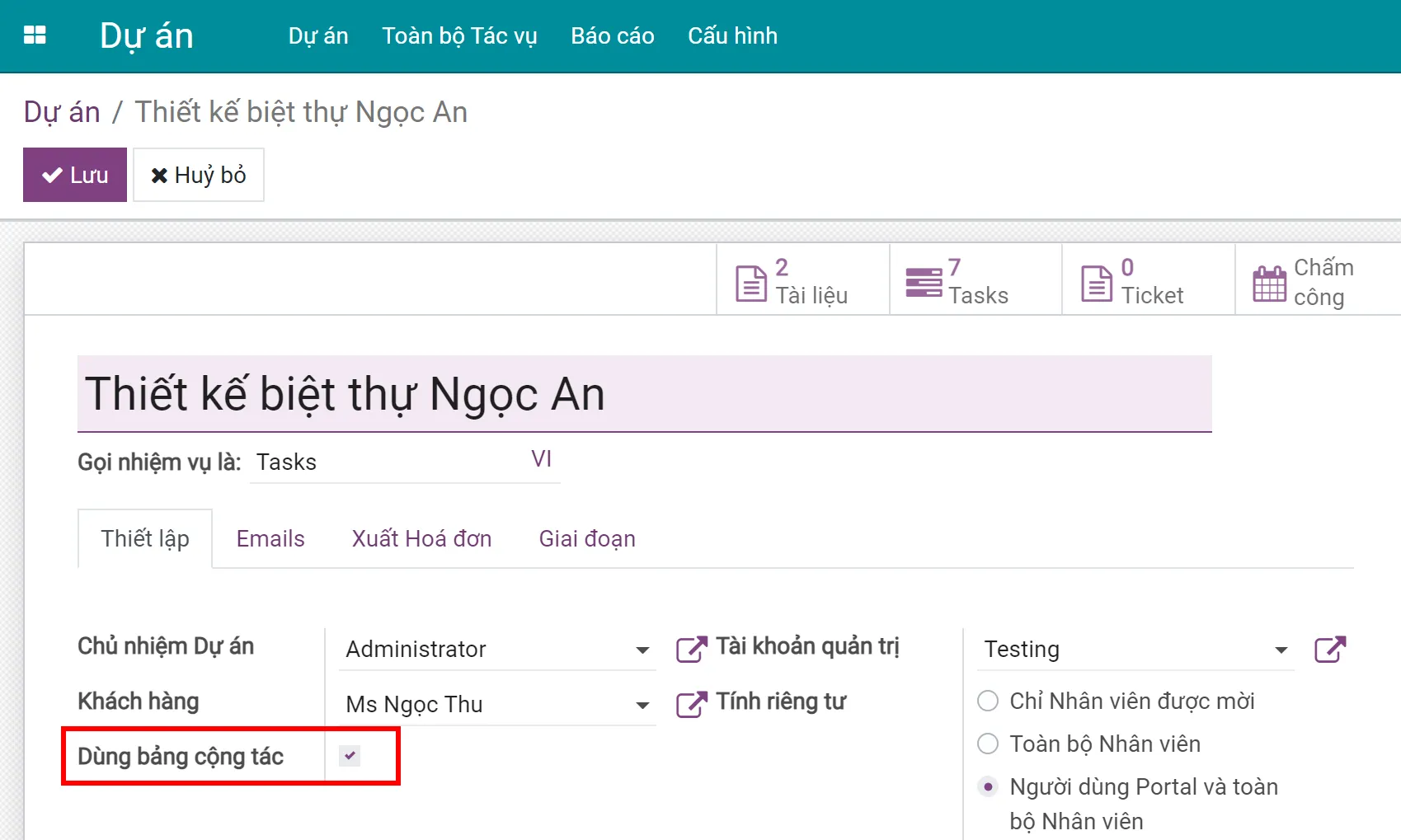
Giờ đây, bạn có thể đóng góp ghi chú vào các nhiệm vụ trong thời gian thực. Mỗi người dùng sẽ có màu sắc ghi chú riêng và bạn có thể phát lại toàn bộ quá trình xây dựng nội dung bằng cách nhấp vào biểu tượng Đồng hồ (Timeslider).
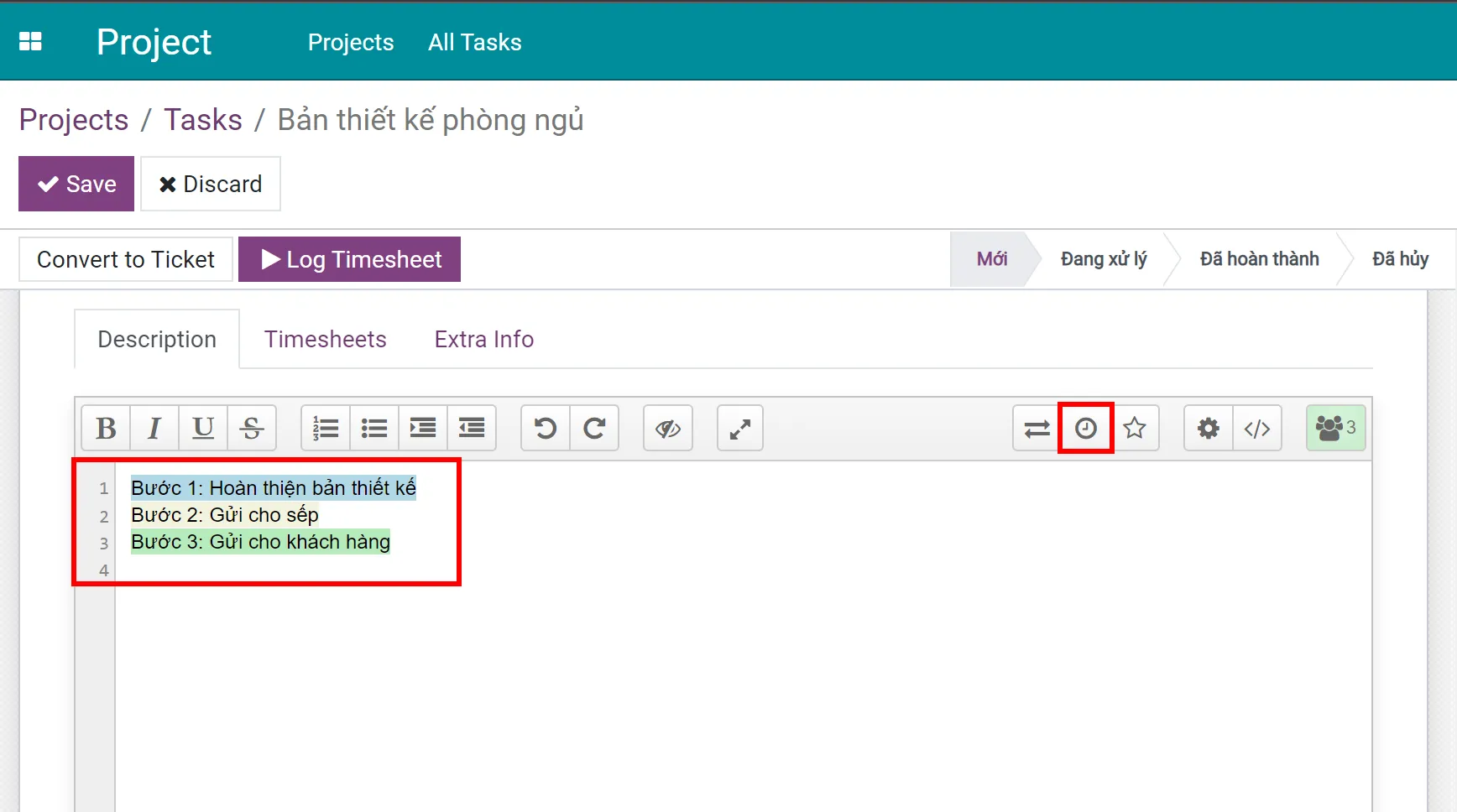
Bật mí một mẹo hữu ích là bạn có thể nhấp vào biểu tượng </> trên thanh công cụ của Pad cộng tác trong tab Miêu tả để nhận URL trực tiếp của mô tả nhiệm vụ để chia sẻ tới người không theo dõi nhiệm vụ dự án hoặc ai đó bên ngoài công ty.
Chatter
Chatter là một công cụ giao tiếp hiển thị lịch sử của một nhiệm vụ, bao gồm các thay đổi và tương tác giữa bạn và khách hàng hoặc đồng nghiệp.
Để tương tác với những người theo dõi (thuộc hay không thuộc hệ thống), hãy nhấp vào Ghi chú và ping họ bằng ký hiệu @.
Nếu bạn muốn gửi tin nhắn/email cho tất cả những người theo dõi trong nhiệm vụ, hãy sử dụng Gửi tin.
Bạn cũng có thể ping một kênh thảo luận bằng ký hiệu hashtag (#). Với cách này, người dùng có thể có một kênh riêng cho mỗi nhóm dự án.
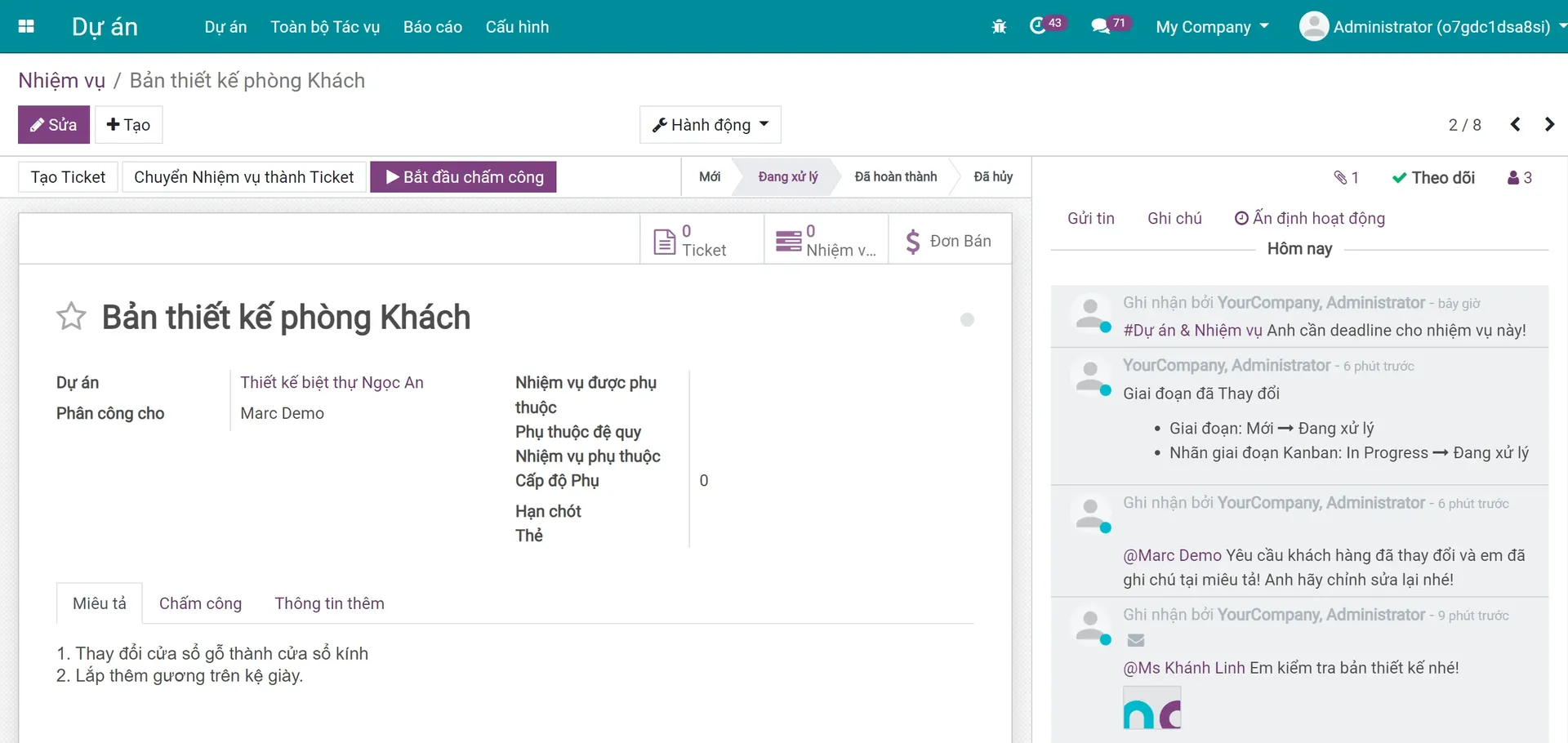
Ấn định hoạt động
Lên lịch cho những công việc cần thực hiện một cách có tổ chức và hiệu quả bằng cách Ấn định hoạt động từ chatter.
Ngoài ra, bạn cũng có thể chỉnh sửa hoặc tạo các kiểu hoạt động mới theo các bước dưới đây:
Vào ứng dụng Dự án >> Cấu hình >> Kiểu hoạt động.
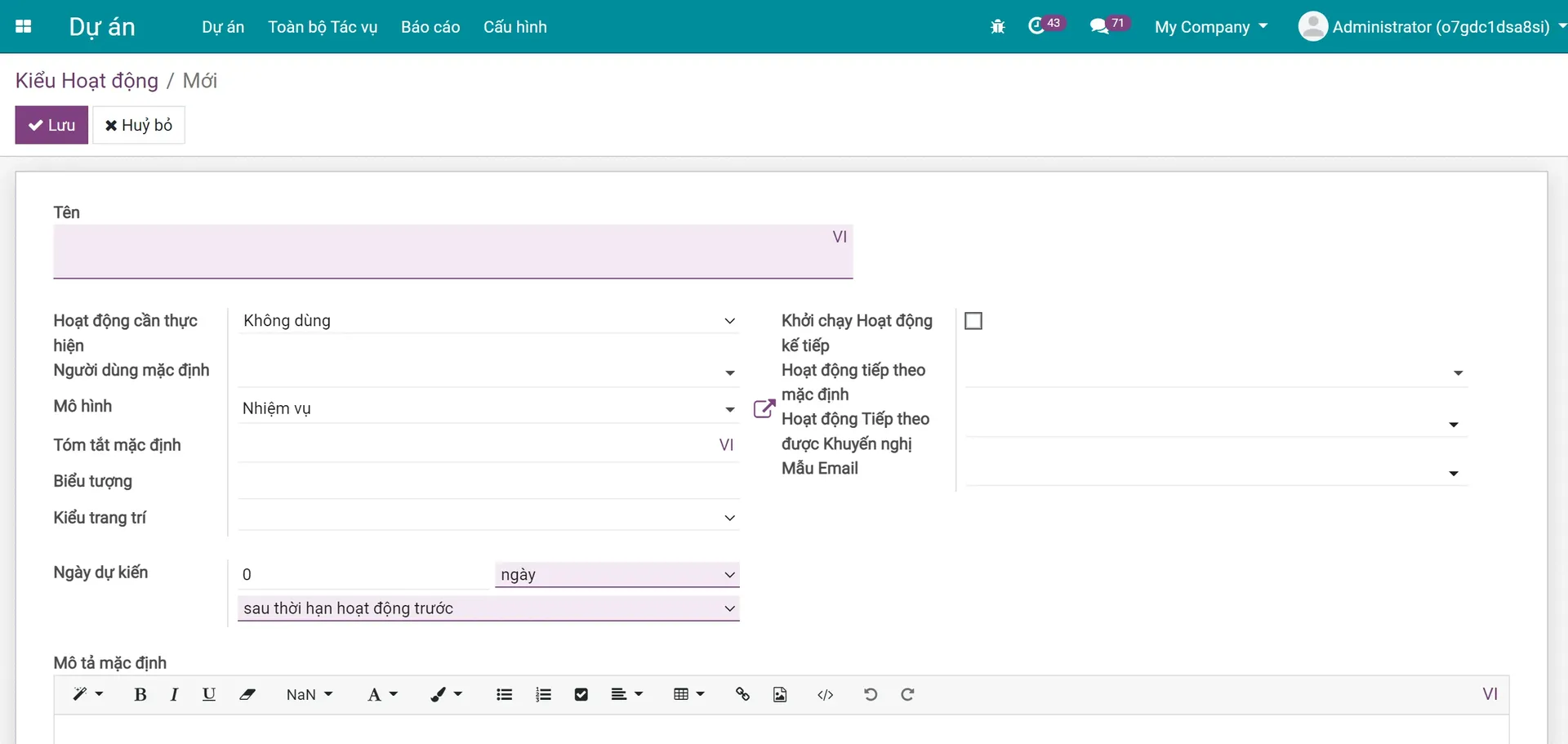
Như vậy, bài viết trên đã hướng dẫn bạn cách quản lý Công việc và Nhiệm vụ của Dự án trong Odoo/ERPOnline. Tiếp theo, hãy cùng tìm hiểu về cách Quản lý & đo lường hiệu quả Dự án với bài viết dưới đây.