Hướng dẫn tạo Web page cho Website trong Odoo/ERPOnline
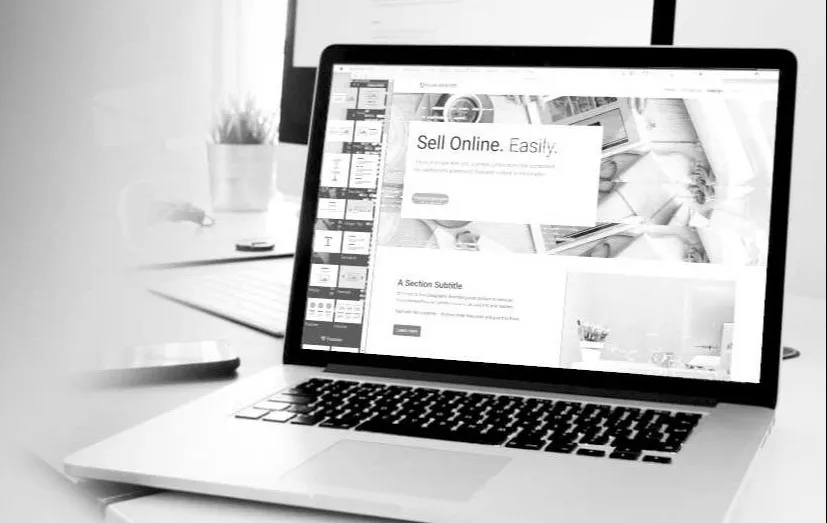
Với Odoo/ERPOnline, bạn hoàn toàn có thể thiết kế một website độc đáo bằng những thao tác kéo, thả đơn giản, mà không cần kiến thức lập trình hay các công cụ hỗ trợ phức tạp.
Ở bài viết trước, chúng ta đã tìm hiểu tổng quan về ứng dụng website trong Odoo/ ERPOnline và các thiết lập cơ bản của một website. Bài viết này sẽ hướng dẫn các bạn tạo một Web Page (trang) trên website với các thao tác đơn giản.
1. Tạo mới Trang (Web page)
Để tạo web page mới cho website của bạn, truy cập ngay vào giao diện hiển thị của website. Từ bảng điều khiển, nhấn chọn “New” > “Trang mới” (Hình 1.1).
Sau khi nhấn chọn trang mới, hệ thống sẽ lập tức xuất hiện cửa sổ điền thông tin cho Trang mới (Hình 1.2). Tại đây, bạn có thể điền các thông tin cho trang mới như sau:
Tiêu đề cho Trang: Đặt tên tiêu đề sẽ hiển thị cho trang
Chọn “Thêm vào Trình đơn” để gắn Trình đơn hiển thị cho trang trên Header.
Chọn “Tiếp tục” để lưu thông tin vừa tạo.
(Hình 1.2) Điền tiêu đề trang và lựa chọn cho phép trang mới có hiển thị trên Trình đơn (Header) hay không
2. Thiết kế giao diện trang
Ở bước này ta sẽ thiết kế giao diện cho trang vừa tạo. Nhìn vào Hình 2.1, chúng ta có thể thấy giao diện thiết kế trang bao gồm:
Phía bên trái màn hình là một loạt mẫu cấu trúc (block) có sẵn dùng để thiết kế nội dung trang.
Phía trên cùng là Thanh công cụ hỗ trợ việc xây dựng nội dung, có cấu trúc khá tương tự với các phần mềm soạn thảo văn bản thông dụng như Google Docs hay Microsoft Word.
Bên dưới thanh công cụ là phần Header của website bao gồm: Logo của website ở phía bên trái và các Trình đơn (Menu) gắn với trang ở bên phải.
Dưới Header là phần nội dung trang: dễ dàng thiết kế nội dung cho trang bằng các thao tác đơn giản như kéo, thả để thêm các Block, chỉnh sửa nội dung Block (nội dung văn bản, hình ảnh, chèn liên kết…).
Dưới cùng là phần Footer của trang.
(Hình 2.1) Sau khi tạo mới web page, người dùng sẽ được chuyển sang giao diện thiết kế trang vừa tạo.
2.1 Kéo, thả các Cấu trúc (Block)
Để thiết kế trang, bạn chỉ cần kéo - thả các cấu trúc (block) ở phía trái màn hình vào phần Nội dung trang.
Ví dụ: Thiết kế phần Nội dung trang với một Block có tên là Cover.
Đầu tiên ta click vào biểu tượng “Cover” trong danh sách Block phía bên trái màn hình, sau đó giữ chuột và kéo thả vào phần nội dung trang để thêm Block (Hình 3.1).
(Hình 2.2) Bắt đầu thiết kế trang bằng thao tác nhấp & kéo, thả các cấu trúc sang phần Nội dung trang.
Tiếp theo chúng ta sẽ tiến hành chỉnh sửa Block Cover này bằng cách nhấp chuột & chỉnh sửa các nội dung chứa trong đó:
Đặt tên tiêu đề cho trang
Tóm lược nội dung trang bằng một hoặc hai đoạn mô tả ngắn gọn.
Chèn đường liên kết
(Hình 2.3) Sau khi đã kéo thả block Cover vào Nội dung trang, bạn có thể nhấp chuột & chỉnh sửa trực tiếp các phần: Tiêu đề, Mô tả, Liên kết (theo thứ tự từ trên xuống dưới)
Khi bạn nhấp vào chỉnh sửa từng phần cụ thể trong block, phía bên trái màn hình đồng thời sẽ chuyển sang tab “Tùy chọn” với một danh sách các hàng cho phép bạn thiết kế, tùy chỉnh cho Block đó (như thêm ảnh nền, kích cỡ ảnh nền, điều chỉnh chữ, màu nền cho tiêu đề, phong cách chữ,...). Ngoài ra, bạn có thể nhân bản/ xóa các phần trong block đó bằng cách nhấp vào biểu tượng tương ứng ở cuối mỗi mục.
(Hình 2.4) Tại tab “Tùy chọn”, bạn có thể tùy chỉnh chi tiết Block đó hoặc nhân bản/ xóa các phần trong block bằng cách nhấp vào biểu tượng tương ứng ở cuối mỗi mục.
Sau khi chỉnh sửa, nhấn chọn “Lưu” để lưu nội dung Block vừa thiết kế.
2.2 Chỉnh sửa chi tiết các Cấu trúc (Block)
Từ ví dụ trên, chúng ta có thể hình dung thiết kế giao diện trang về cơ bản sẽ bao gồm 3 phần chính: thiết kế nội dung văn bản, hình ảnh và liên kết trang. Hãy cùng tìm hiểu chi tiết qua ví dụ thiết kế Block Text - Image như sau:
Đầu tiên, trên cửa sổ thiết kế trang, ta click vào Block có tên là Text - Image, giữ chuột và kéo thả vào phần Nội dung trang để thêm Block (Hình 3.4).
(Hình 2.5) Kéo thả Block Text - Image vào phần Nội dung trang
(Hình 2.6) Tại đây, bạn có thể chỉnh sửa chi tiết các phần: nội dung văn bản, hình ảnh & liên kết
- Phần nội dung văn bản:
Dễ dàng chỉnh sửa với các tính năng trên thanh công cụ như đặt tiêu đề, kiểu chữ, màu chữ, căn lề, thêm bảng tính... tương tự các phần mềm chỉnh sửa văn bản thông thường.
(Hình 2.7) Khi nhấp vào cột bất kỳ có chứa văn bản, giao diện người dùng sẽ xuất hiện thanh công cụ với các tính năng chỉnh sửa văn bản.
- Phần hình ảnh:
Click đúp chuột vào ảnh, người dùng sẽ được chuyển tới cửa sổ “Chọn một Media”. Tại cửa sổ này chúng ta có thể chọn để chèn thêm các nội dung gắn với các tab tương ứng:
Hình ảnh: Có thể chọn ảnh có sẵn, thêm từ máy tính hay dán địa chỉ ảnh vào ô như trong hình.
Tài liệu: Thêm tài liệu từ máy tính hoặc thêm địa chỉ liên kết của tài liệu.
Pictogram: Thêm các Logo cho trang theo danh sách có sẵn
- Video: Thêm video bằng cách dán địa chỉ liên kết hoặc thêm Mã nhúng (embed code)
(Hình 2.8) Tại cửa sổ này, chúng ta có thể chọn để chèn thêm hình ảnh, tài liệu, pictogram hay video (bằng cách chọn có sẵn/ thêm từ máy tính hoặc dán địa chỉ từ trang web khác)
(Hình 2.9) Ngoài ra, khi nhấp chuột vào ảnh, giao diện người dùng sẽ xuất hiện thanh công cụ với các tính năng điều chỉnh, thiết kế ảnh.
(Hình 2.10) Nhấp vào phần “Mô tả” trên thanh công cụ và thêm mô tả cho ảnh.
- Phần Liên kết trang:
Khi chỉnh sửa Liên kết trang, bạn chỉ cần nhấp chuột vào phần liên kết và thay đổi nội dung hiển thị của liên kết đó.
(Hình 2.11) Nhấp chuột trực tiếp vào phần liên kết và chỉnh sửa nội dung hiển thị của liên kết đó.
Để thiết lập chi tiết, nháy đúp vào liên kết đó. Tại đây, ta có thể thêm, chỉnh sửa các thông tin bao gồm:
URL or Email: Gắn địa chỉ trang hoặc email tại đây (tương tự phần thiết lập cho Menu
Page Anchor: Lựa chọn phần trang được hiển thị đầu tiên (Top/Bottom) khi truy cập vào trang
Kích thước: Chọn kích thước viền của Menu
Phong cách: Chọn phong cách hiển thị cho Menu
Màu sắc: chọn màu sắc hiển thị của Menu
Mở trong cửa sổ mới: Chọn để mở liên kết trang trong cửa sổ mới
Ở phía bên phải cửa sổ này có mục “Xem trước” để xem trước các lựa chọn cho Menu sẽ hiển thị.
Nhấn chọn “Lưu” để lưu lại thiết lập này.
(Hình 2.12) Bạn có thể thiết lập chi tiết trang đích được gắn, kích thước, màu sắc.. của liên kết.
Điều chỉnh dễ dàng hơn bằng hiển thị “Xem trước” ở phía bên phải ô cửa sổ.
Sau đó, ta tiến hành lưu lại trang thiết kế vừa rồi. Đến đây, người dùng có thể tiếp tục thiết kế những nội dung khác của trang bằng cách nhấn vào biểu tượng “Sửa” trên bảng điều khiển để quay lại giao diện thiết kế trang và tiếp tục với các Cấu trúc (Block) khác.
3. Thiết lập thuộc tính trang
Sau khi thiết kế trang, ta tiến hành thiết lập các thuộc tính cho trang bằng 1 trong 2 cách sau:
Cách 1: Trên bảng điều khiển: Chọn mục Trang > Quản lý Trang (Hình 3.1)
(Hình 3.1) Thiết lập thuộc tính trang bằng cách truy cập Trang > Quản lý trang trên bảng điều khiển.
(Hình 3.2) Tại phần quản lý trang, bạn có thể xem được các trang (web page) của website, URL (đường dẫn)
và các quy tắc hiển thị tương ứng
Để thiết lập từng trang cụ thể, chúng ta di chuột tới trang tương ứng và click vào biểu tượng “Quản lý trang này”.
Ví dụ: tại đây chúng ta sẽ thử thiết lập thuộc tính cho trang có tên là “Tiêu_đề_1” (như hình 3.3)
(Hình 3.3) Nhấn vào biểu tượng bánh răng để tiến hành thiết lập thuộc tính trang
Người dùng được chuyển đến cửa sổ mới với các thuộc tính của trang cần thiết lập. Tại Tab Tên, bạn có thể chỉnh sửa:
Tên trang: Chỉnh sửa tên trang
URL trang: Chỉnh sửa địa chỉ trang
(Hình 3.4) Thiết lập tên ở phần Thuộc tính trang
Tại Tab Xuất bản (Publish), bạn có thể lựa chọn cho phép Trang:
Hiển thị trong Trình đơn Top: Chọn để hiển thị Trình đơn gắn với trang trên Header
Dùng như Trang chủ: Chọn để đặt trang hiện tại thành trang chủ (trang đầu tiên xuất hiện khi người dùng truy cập vào website của bạn)
Được lập chỉ mục: Những trang được lập chỉ mục có thể được tìm kiếm thông qua các từ khóa trên Google đồng thời giúp Google có thể nhận diện dữ liệu của Trang, hệ thống chúng và lưu lại vào cơ sở dữ liệu của họ phục vụ cho SEO (tối ưu hóa công cụ tìm kiếm).
Xuất bản: Chọn để xuất bản trang.
Ngày xuất bản trang: Chọn ngày dự tính xuất bản trang của bạn.
Sau đó chọn “Lưu” để lưu lại thông tin vừa thiết lập.
(Hình 3.5) Thiết lập tại phần Xuất bản (Publish)
Cách 2: Sau khi Tạo mới trang và click chọn “Thêm vào Trình đơn”, trên Header sẽ xuất hiện thêm Menu có tên trùng với tên trang.
Ví dụ: tại đây chúng ta sẽ thử thiết lập thuộc tính cho trang có tên là “Tiêu_đề_1” (như hình 3.6)
Đầu tiên Click vào Trình đơn có gắn với trang trên Header để mở trang. Trên bảng điều khiển chọn mục “Trang > Thuộc tính Trang” để mở cửa sổ thiết lập các thuộc tính cho trang.
Người dùng được chuyển tới cửa sổ thiết lập các thuộc tính cho trang như Hình 3.4, tại đây ta thiết lập các thuộc tính tương tự như Cách 1.
4. Thiết lập Trình đơn (Menu) hiển thị cho trang
Trên bảng điều khiển: Chọn “Trang” > “Sửa Trình đơn” để mở cửa sổ thiết lập.
(Hình 4.1) Chọn “Trang” > “Sửa Trình đơn” để mở cửa sổ thiết lập bảng điều khiển
Người dùng được chuyển tới cửa sổ “Sửa Trình đơn” để thiết lập các thông tin như sau:
Thêm/ Xóa Menu/ Mega Menu
Chỉnh sửa tên hiển thị, URL của các Menu
Sắp xếp thứ tự hiển thị của các Menu
Kéo sang phải để sắp xếp một Menu thành Menu con
(Hình 4.2) Tại cửa sổ “Sửa Trình đơn”, người dùng có thể Thêm/ Xóa/ Chỉnh sửa Menu, Sắp xếp thứ tự hiển thị của các Menu & Sắp xếp một Menu thành Menu con.
4.1 Thêm Menu mới
Trên cửa sổ “Sửa Trình đơn” chọn “Thêm mục Menu”. Người dùng được chuyển tới cửa sổ để nhập các thông tin cho Trình đơn mới, bao gồm:
Nhãn Trình đơn: Tên Trình đơn sẽ hiển thị trên Header
Url or Email: điền địa chỉ trang hoặc email để gắn Trình đơn với trang và email có sẵn.
(Hình 4.3) Khi Thêm mục Menu, người dùng có thể thiết lập Tên và URL của Trình đơn đó.
Nhấn “Lưu” sau khi hoàn tất nhập. Tại đây, bạn sẽ thấy Header xuất hiện thêm “Trình đơn mới” như hình.
(Hình 4.4) Trình đơn mới hiển thị sau khi được tạo
Ở phần tiếp theo đây, chúng ta sẽ cùng làm rõ cách hành xử của phần mềm có gì khác nhau khi ta điền địa chỉ trang và điền địa chỉ email ở mục URL.
- Trường hợp Menu gắn với địa chỉ trang
Thiết lập Menu mới như Hình 4.3 sau đó chọn “Lưu”, trên thanh Header xuất hiện Trình đơn mới ứng với tên vừa tạo (Hình 4.4). Ta nhấn vào trang này và chọn “Tạo trang”, màn hình sẽ nhảy ra phần “Thiết kế giao diện trang” cho bạn thiết kế, chỉnh sửa trang đó. Sau khi hoàn tất, bạn có thể vào xem thuộc tính của trang gắn với Trình đơn này bằng cách chọn “Trang” > “Thuộc tính trang” trên Bảng điều khiển.
Người dùng sẽ được chuyển tới cửa sổ thông tin thuộc tính của trang này (Hình 4.5). Ta có thể thấy phần tên trang hiển thị là Hướng dẫn tạo web page - khác với tên của Trình đơn gắn với nó (“Trình đơn mới”) và có chung địa chỉ trang.
(Hình 4.5) Ở cửa sổ thuộc tính trang, có thể thấy phần URL hiển thị chính là
địa chỉ trang đã nhập khi “Thêm mục Menu” ở bước trước đó.
- Trường hợp Menu gắn với địa chỉ email
Tạo một Trình đơn khác có tên là “Trình đơn mới 2”. Ở đây, ta nhập địa chỉ email có tên là “vannguyen.viindoo@gmail.com” thay vì nhập địa chỉ trang. Sau đó chọn “Lưu”.
(Hình 4.6) Tạo một Trình đơn mới và nhập địa chỉ email vào phần “URL or Email”, sau đó chọn “Lưu”.
Trên thanh Header xuất hiện “Trình đơn mới 2” vừa tạo. Click chuột vào đó sẽ mở ra một cửa sổ mới, gợi ý chúng ta mở email của mình thông qua Ứng dụng email tương ứng để gửi mail tới địa chỉ “vannguyen.viindoo@gmail.com”
(Hình 4.7) Khi click chuột vào “Trình đơn mới 2”, màn hình chúng ta sẽ mở cửa sổ mới,
gợi ý mở Ứng dụng email để gửi mail tới địa chỉ đã thiết lập.
4.2 Thêm Mega Menu mới
Hiểu đơn giản, Mega Menu là một Menu thả xuống với các mở rộng nhiều cấp, cho phép bạn đóng gói toàn bộ điều hướng của trang web vào một Menu duy nhất. Để cài đặt một Mega Menu cho trang, ta thực hiện các bước sau đây:
Đầu tiên tại cửa sổ “Sửa Trình đơn” chọn “Thêm mục Mega Menu”.
Người dùng được chuyển tới cửa sổ để điền “Nhãn Trình đơn” - Tên của Mega Menu. Sau đó chọn “Lưu”.
(Hình 4.8) Các bước cài đặt Mega Menu cho trang
Đến đây ta vừa tạo được một Mega Menu có tên “Mega Menu 1”. Trên Header, ta click vào Mega Menu vừa tạo, màn hình sẽ xổ xuống một danh sách hiển thị gồm 4 Tiêu đề (Menu) lớn, trong mỗi tiêu đề lớn là danh sách các Menu con (Menu Item).
(Hình 4.9) Mega Menu hiển thị trên thanh Header
Để thiết kế giao diện cho Mega Menu này, trên bảng điều khiển ta chọn “Sửa”. Người dùng sẽ được chuyển tới cửa sổ thiết kế với cấu trúc khá tương tự với thiết kế trang. Tại đây chúng ta cần thiết lập các thông tin:
Tên đề mục: đặt tên cho các đề mục chính
Menu Item: Đặt tên cho các Trình đơn trong đề mục
Chèn liên kết vào các Menu Item: chèn liên kết trang cho các Trình đơn bằng cách click đúp vào một Trình đơn bất kỳ.
(Hình 4.10) Để thiết kế giao diện cho Mega Menu, nhấn chọn “Sửa” trên bảng điều khiển. Tại đây chúng ta sẽ thiết lập các thông tin như Tên Menu, Tên và Liên kết trang cho từng Menu Item trong Menu lớn đó.
Ví dụ: Thiết lập cho Trình đơn “Menu Item 1”
Ta click đúp vào “Menu Item 1”. Người dùng sẽ được chuyển tới cửa sổ để tạo liên kết trang có tên là “Liên kết đến” để thiết lập các thông tin như:
URL or Email: Gắn địa chỉ trang hoặc email (tương tự phần thiết lập cho Menu)
Page Anchor: Lựa chọn phần trang được hiển thị đầu tiên (Top/Bottom) khi truy cập vào trang
Kích thước: Chọn kích thước viền của Menu Item
Phong cách: Chọn phong cách hiển thị cho Menu Item
Màu sắc: chọn màu sắc hiển thị của Menu Item
Mở trong cửa sổ mới: Chọn để mở liên kết trang trong cửa sổ mới
Ở phía bên phải cửa sổ này có mục “Xem trước” để xem trước các lựa chọn hiển thị cho Menu Item đó.
Sau đó chọn “Lưu” để lưu lại thiết lập này.
(Hình 4.11) Click đúp vào “Menu Item 1” để chuyển tới cửa sổ thiết lập liên kết trang cho Menu Item 1.
Người dùng thiết lập tương tự với các Đề mục và Menu Item còn lại trong Mega Menu.
5. Thiết lập các tính năng nâng cao cho web page
Ngoài việc cho phép thiết lập các thuộc tính cơ bản của trang, phần mềm còn hỗ trợ các thuộc tính nâng cao khác có sẵn trên bảng điều khiển. Chi tiết xem tại link.
Đến đây bạn đã được hướng dẫn cách tạo web page cho website, cách thiết kế và thiết lập thuộc tính cho web page trong Odoo/ ERPOnline. Những thiết lập chi tiết hơn về một số tính năng của trang như SEO, Edit HTML/CSS/JS,... đòi hỏi nhiều kiến thức nghiệp vụ liên quan sẽ được hướng dẫn ở các bài viết khác hoặc trên tài hiệu của từng phân hệ tính năng. Ngoài ra, ở Phân hệ website, phần mềm còn hỗ trợ thiết lập nhiều tính năng quan trọng khác như tạo Blog và Forum, Livechat. Chi tiết xem thêm tại link.
