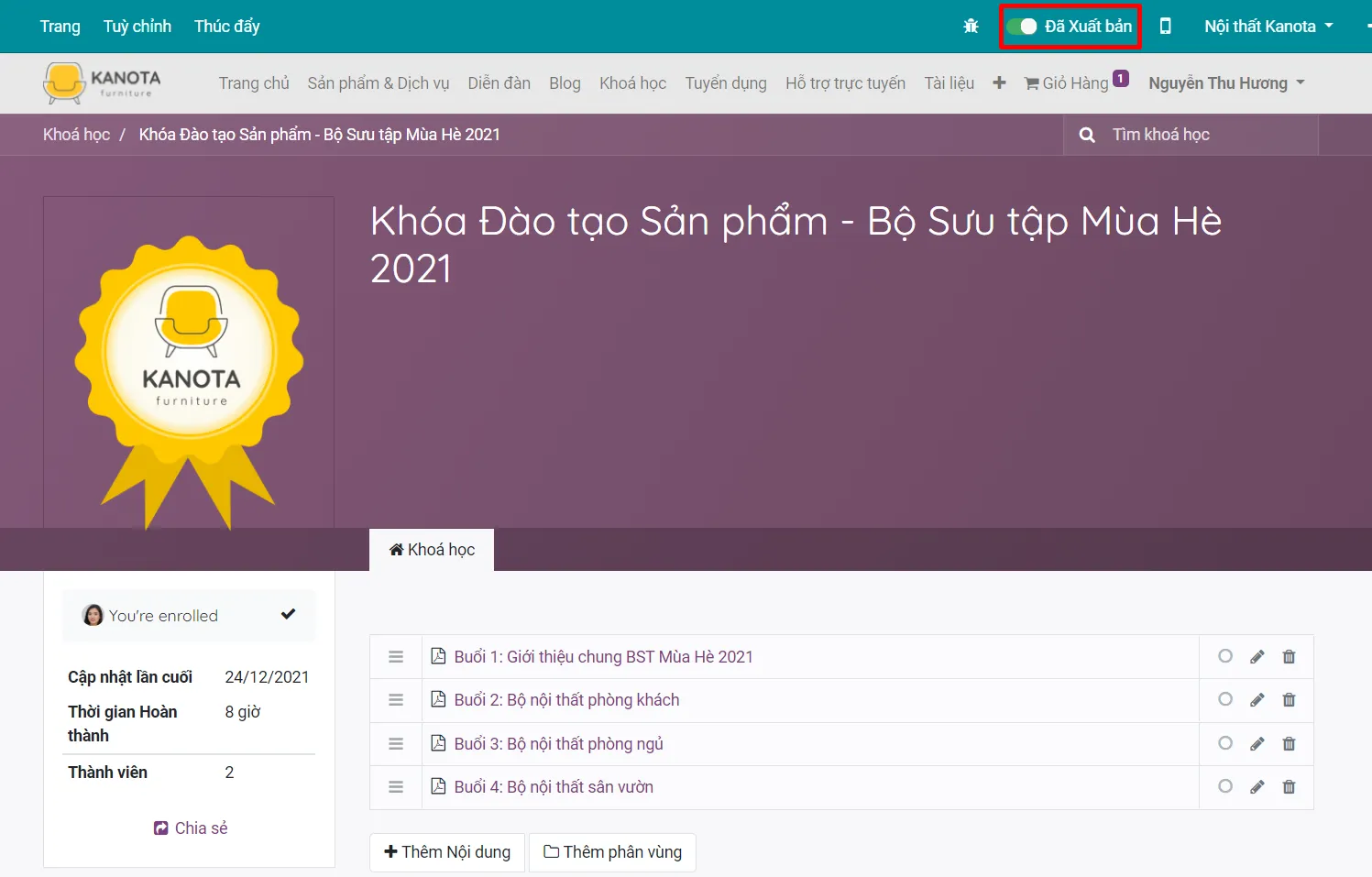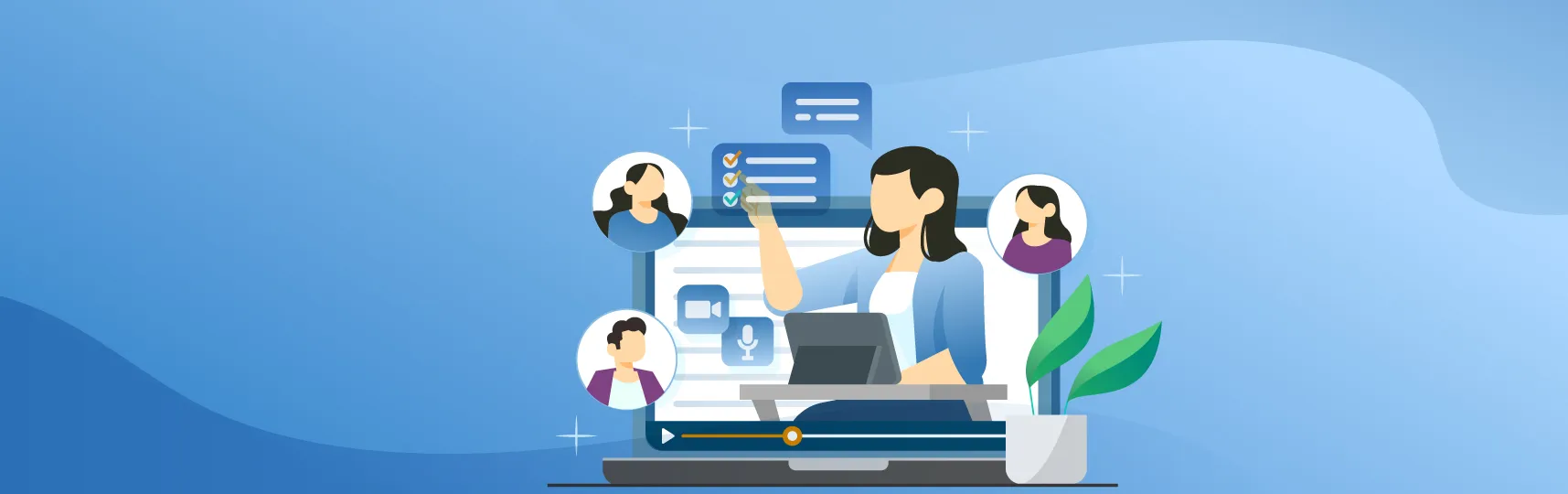Quản lý khóa học trực tuyến trong Odoo/ERPOnline
Một khóa học trực tuyến trong Odoo ERPOnline bao gồm nhiều nội dung, ứng với từng bài học. Người dùng có thể thiết kế không giới hạn số lượng bài học, với nhiều định dạng khác nhau như: bản trình chiếu, video, infographic v.v. Các bài học có thể phân cấp thành các nhóm giúp học viên dễ dàng theo dõi. Hãy cùng tham khảo chi tiết cách thực hiện với các bước đơn giản ngay dưới đây nhé!
Tạo một khóa học trực tuyến
Các bước khởi tạo ban đầu
Để bắt đầu tạo khóa học trực tuyến đầu tiên của mình, bạn truy cập vào đường link hệ thống, nhấn vào ô vuông ở góc trái màn hình, và chọn ứng dụng "Học trực tuyến".
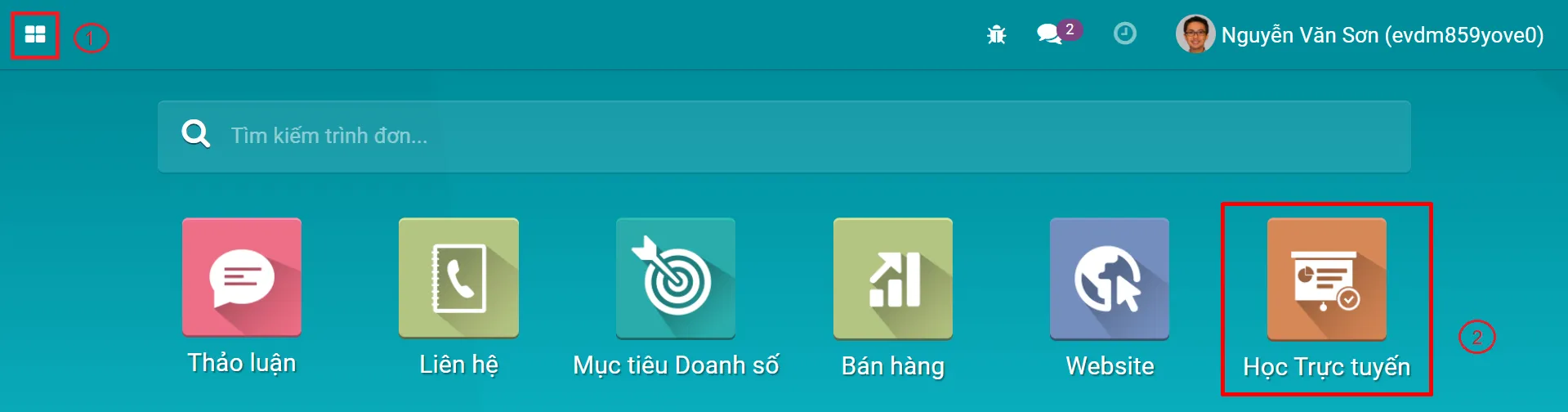
Màn hình sẽ xuất hiện giao diện tổng quan của ứng dụng, hãy nhấn vào nút "Tạo" ở góc trái màn hình để bắt đầu xây dựng một khóa học mới.
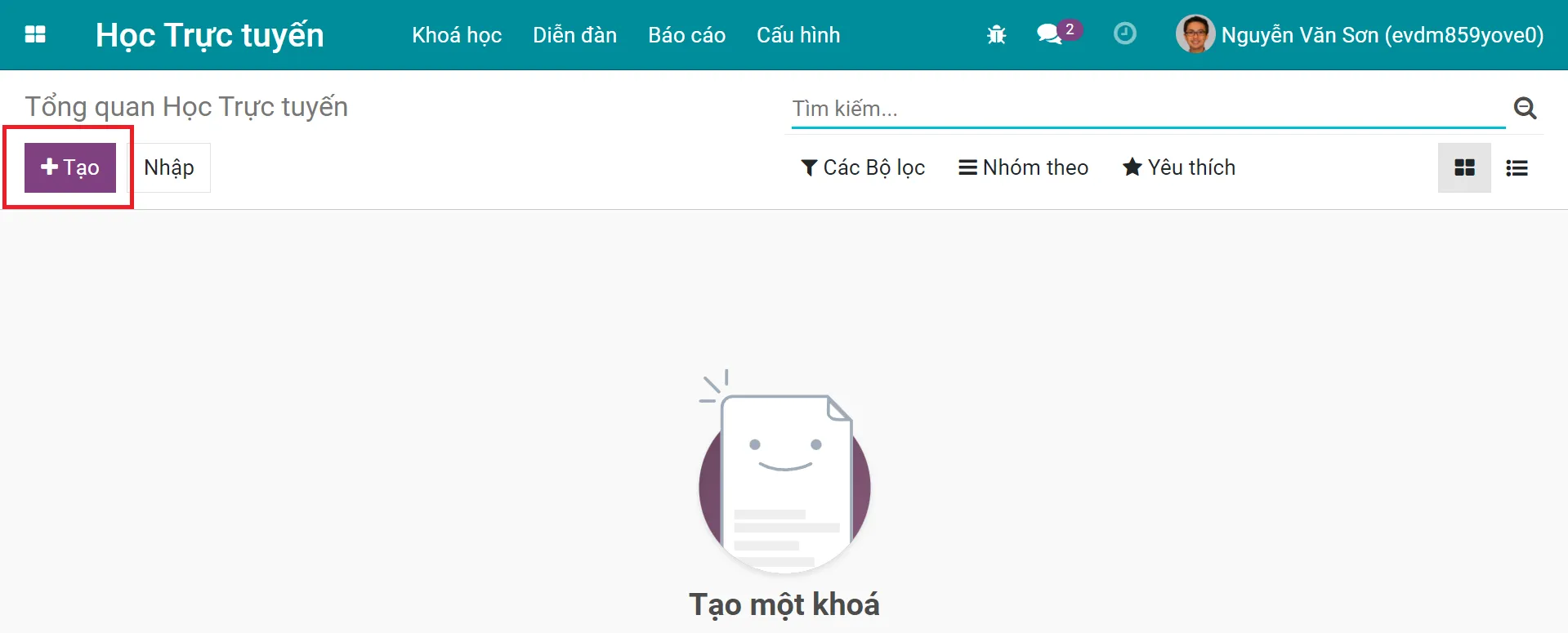
Thông tin khóa học trực tuyến
Giao diện tạo khóa học trực tuyến bao gồm 2 nhóm thông tin cần lưu ý như sau:
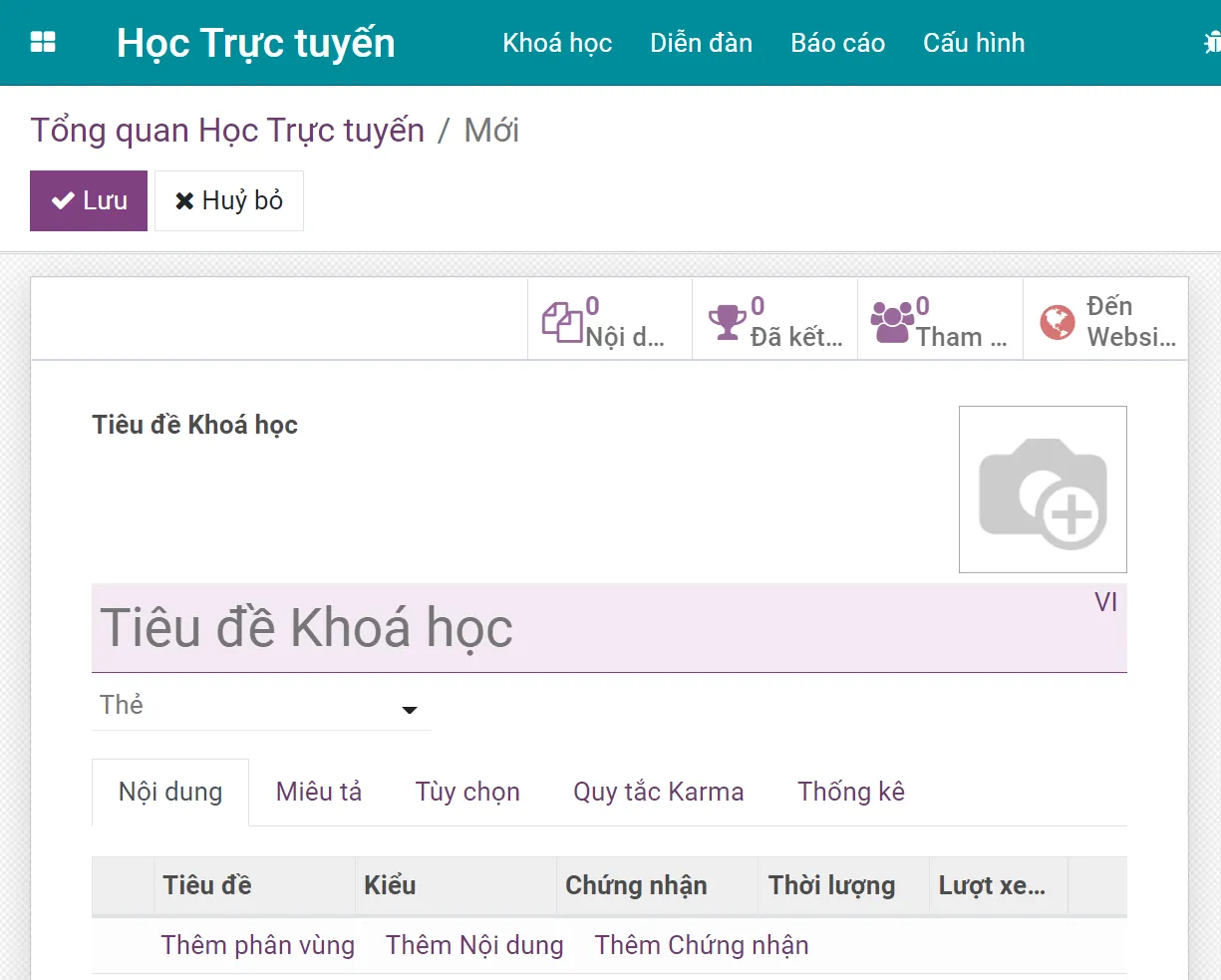
1. Thông tin chính
Tiêu đề Khóa học: Tên của Khóa học bao trùm toàn bộ các bài học trong phần Nội dung.
Thẻ: sử dụng để phân loại và tìm kiếm nhanh các khóa học
Hình ảnh: bạn có thể chọn tải lên hình minh họa cho khóa học bằng cách nhấn vào biểu tượng cái bút ở phần hình ảnh bên phải, sau đó chọn một hình ảnh để tải lên

Tab Nội dung: Ở đây cho phép người dùng thiết kế cho từng bài giảng trong khóa học. Chi tiết xem trong cách tạo bài học trong một khóa học trực tuyến.
Tab Miêu tả: sẽ được hiển thị ngay phía dưới Tiêu đề khóa học khi được đăng tải
Tab Tùy chọn: cho phép thiết lập kiểu khóa học, quyền truy cập, hiển thị, đánh giá, trao đổi trên diễn đàn. Chi tiết xem trong hướng dẫn thiết lập tùy chọn khóa học
Tab Quy tắc Karma: xác định số điểm thưởng cho học viên tham gia và hoàn thành khóa học
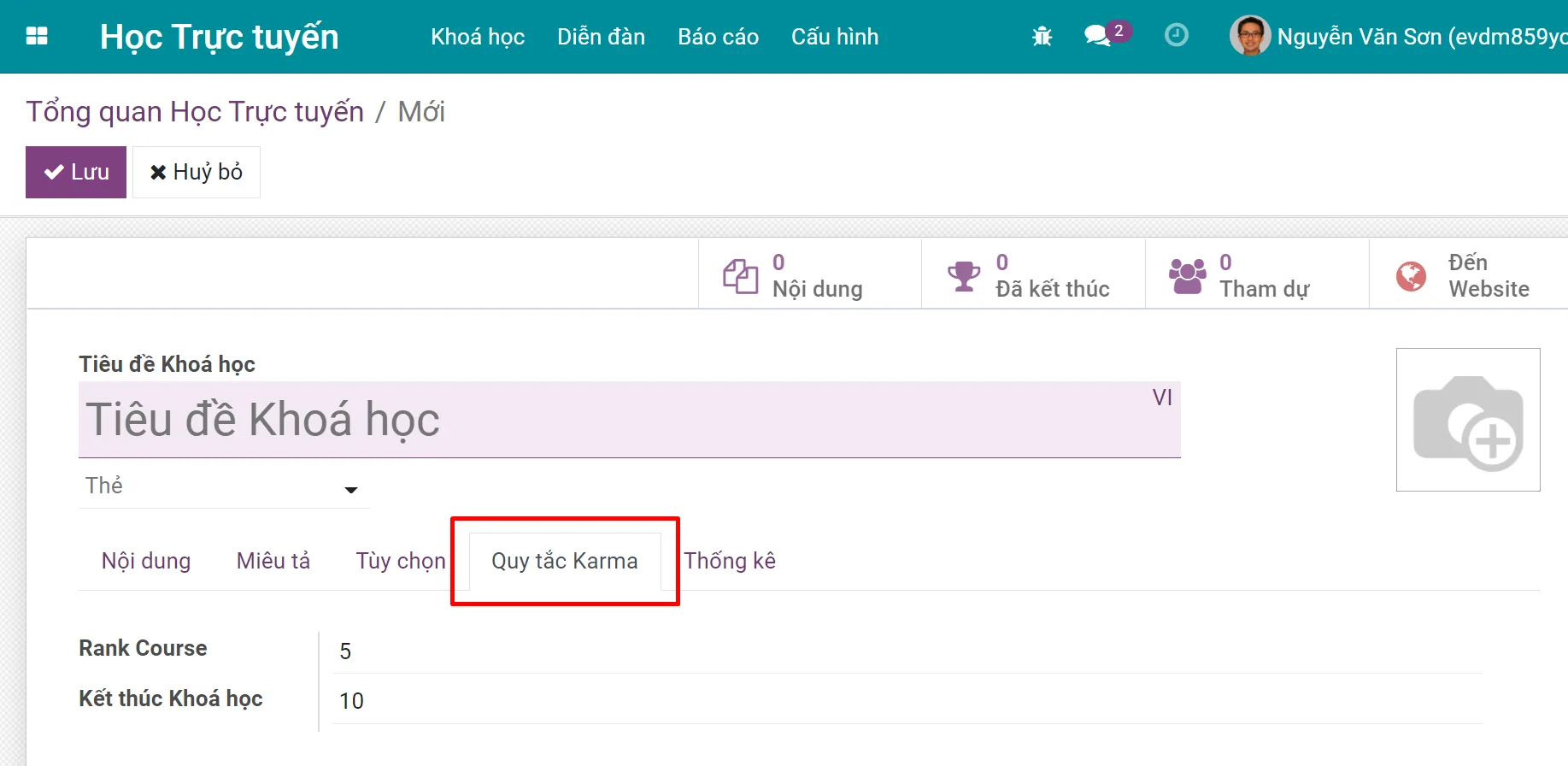
Tab Thống kê: Tổng hợp các số liệu về khóa học: số bài học, số lượt làm bài thi, số lượt cấp chứng chỉ, đánh giá học viên ...
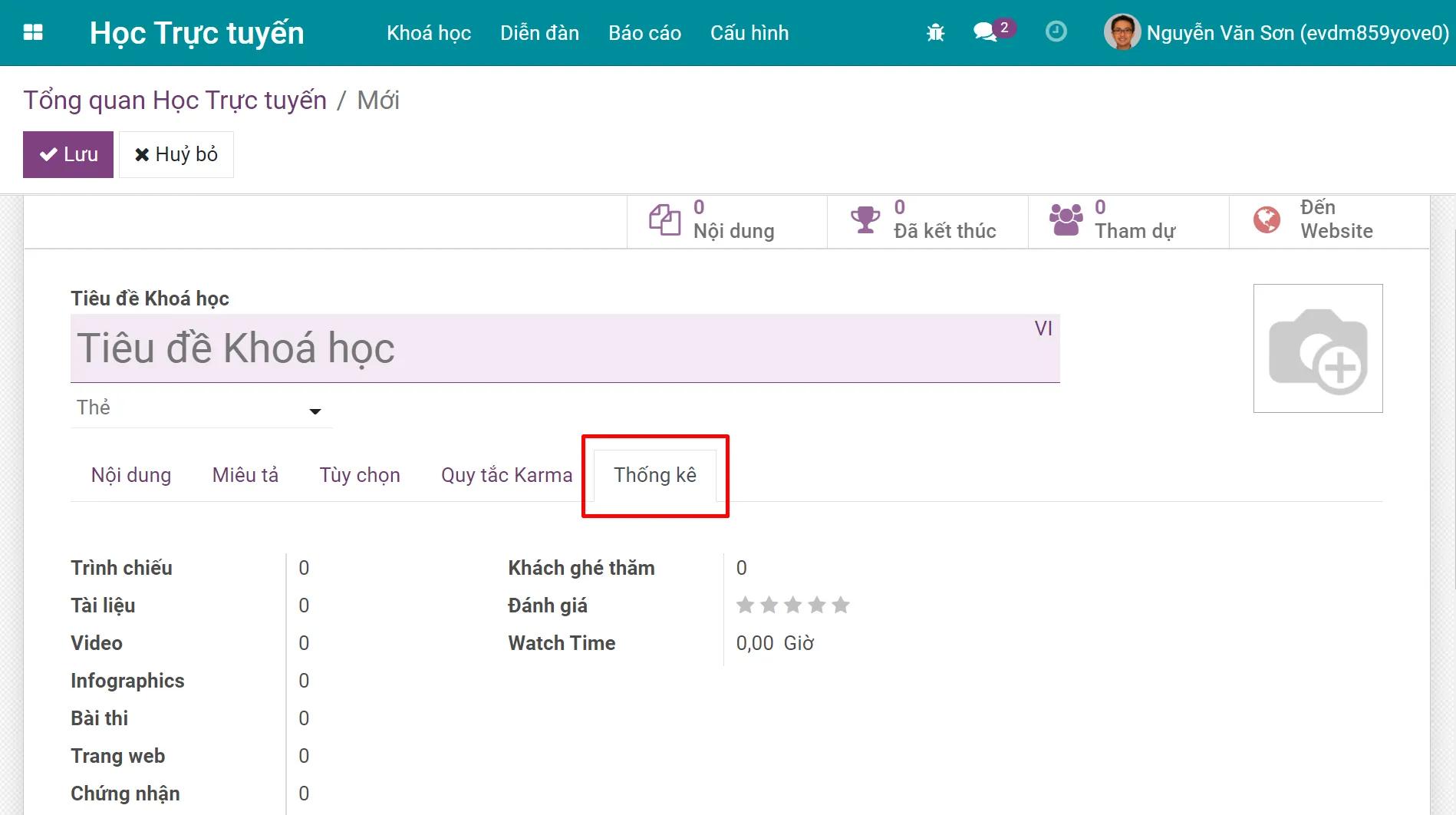
2. Thông tin liên kết
Thông tin liên kết đến khóa học trực tuyến được biểu thị ở các nút bên góc trên, bên phải giao diện như minh họa dưới đây.
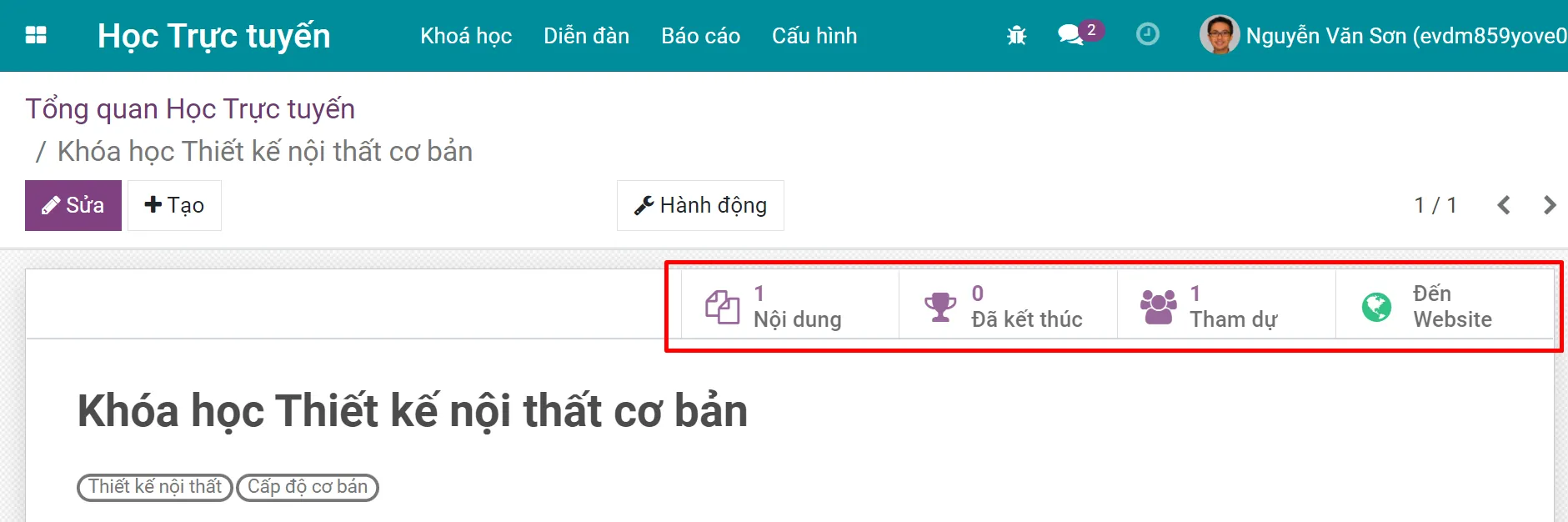
Nội dung: Liệt kê các nội dung của khóa học này đã được đăng tải trên website
Đã kết thúc: Danh sách học viên đã hoàn thành khóa học này
Tham dự: Danh sách các học viên đã tham dự khóa học bằng cách xem ít nhất một nội dung trong khóa học này
Đến website: Đường dẫn để truy cập trực tiếp khóa học này trên website
Thiết lập quan trọng cho khóa học trực tuyến
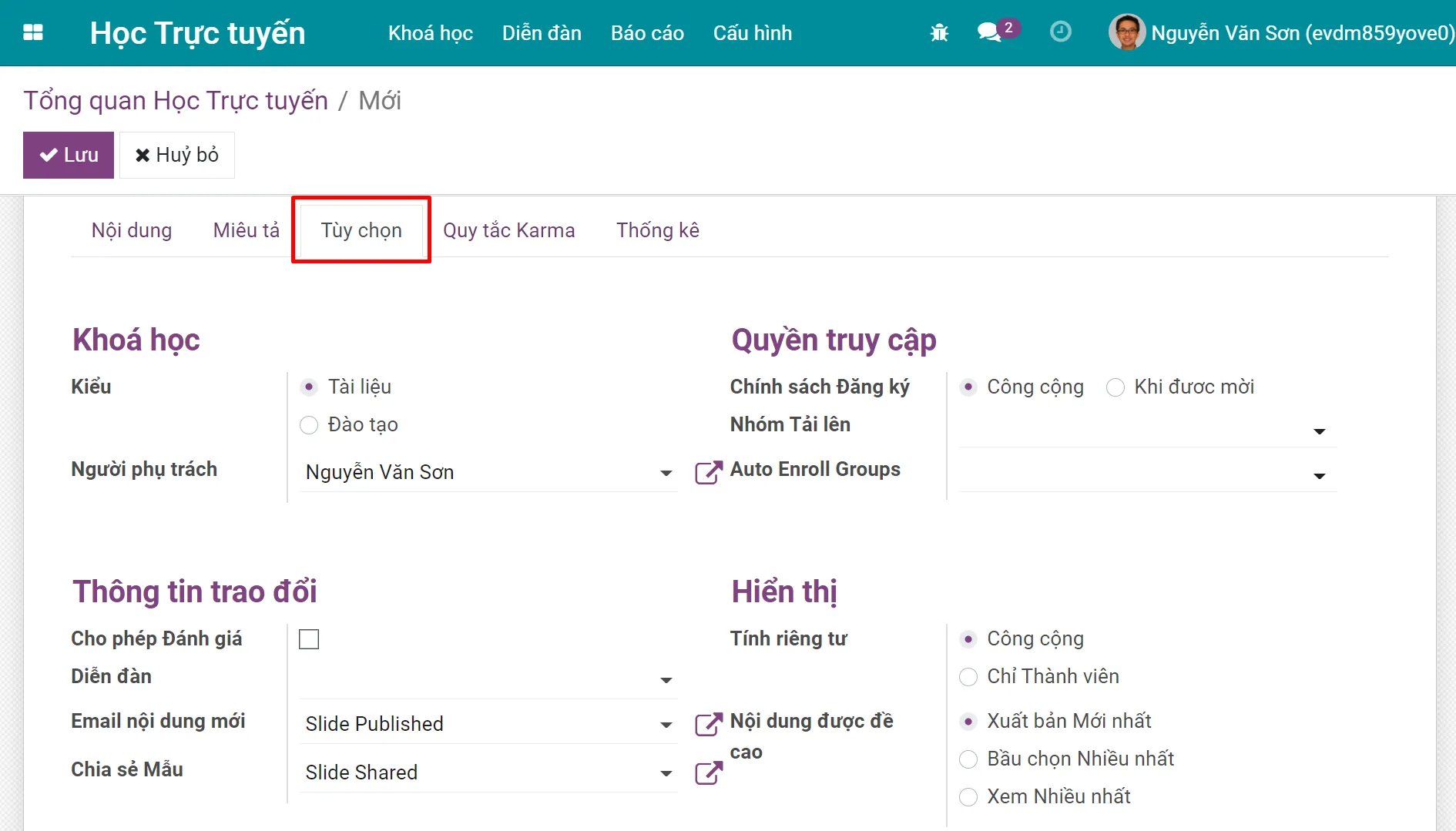
Kiểu khóa học: mỗi kiểu có cách hiển thị khác nhau trên website
Cho phép đánh giá: tích chọn nếu cho phép học viên thích, đăng bình luận, nhận xét khóa học.
Email nội dung mới và Email chia sẻ mẫu: các mẫu email được gửi tự động cho người dùng khi được mời hoặc đăng ký vào khóa học (chỉ áp dụng khi hệ thống đã thiết lập máy chủ gửi tin).
Chính sách đăng ký: Chọn "Công cộng" nếu cho phép người dùng tham gia khóa học tự do hoặc "Khi được mời" nếu khóa học chỉ áp dụng cho người dùng được mời.
Nhóm Tải lên: thiết lập nhóm người dùng được xuất bản thêm nội dung cho khóa học tài liệu.
Auto Enroll Group (Nhóm học viên tự động): chọn các nhóm người dùng được tự động thêm vào khóa học.
Tính riêng tư: Chọn "Công cộng" nếu không giới hạn người xem, "Chỉ thành viên" nếu chỉ dành cho các thành viên đăng ký.
Nội dung được đề cao: Các tiêu chí để một nội dung được hiển thị đại diện cho khóa học trên giao diện website
Sau khi điền xong các thông tin, đừng quên nhấn nút Lưu màu tím ở góc trên bên trái để ghi lại toàn bộ thiết lập khóa học của mình nhé!
Xây dựng nội dung khóa học trực tuyến
Tạo phân vùng khóa học trực tuyến
Mỗi bài học trực tuyến ứng với một Nội dung. Để nhóm các Nội dung của khóa học theo các mục lớn, bạn chọn Thêm phân vùng như mô tả dưới đây. Các Phân vùng đóng vai trò phân cấp và sắp xếp các Nội dung trong khóa học giúp người dùng dễ theo dõi hơn.
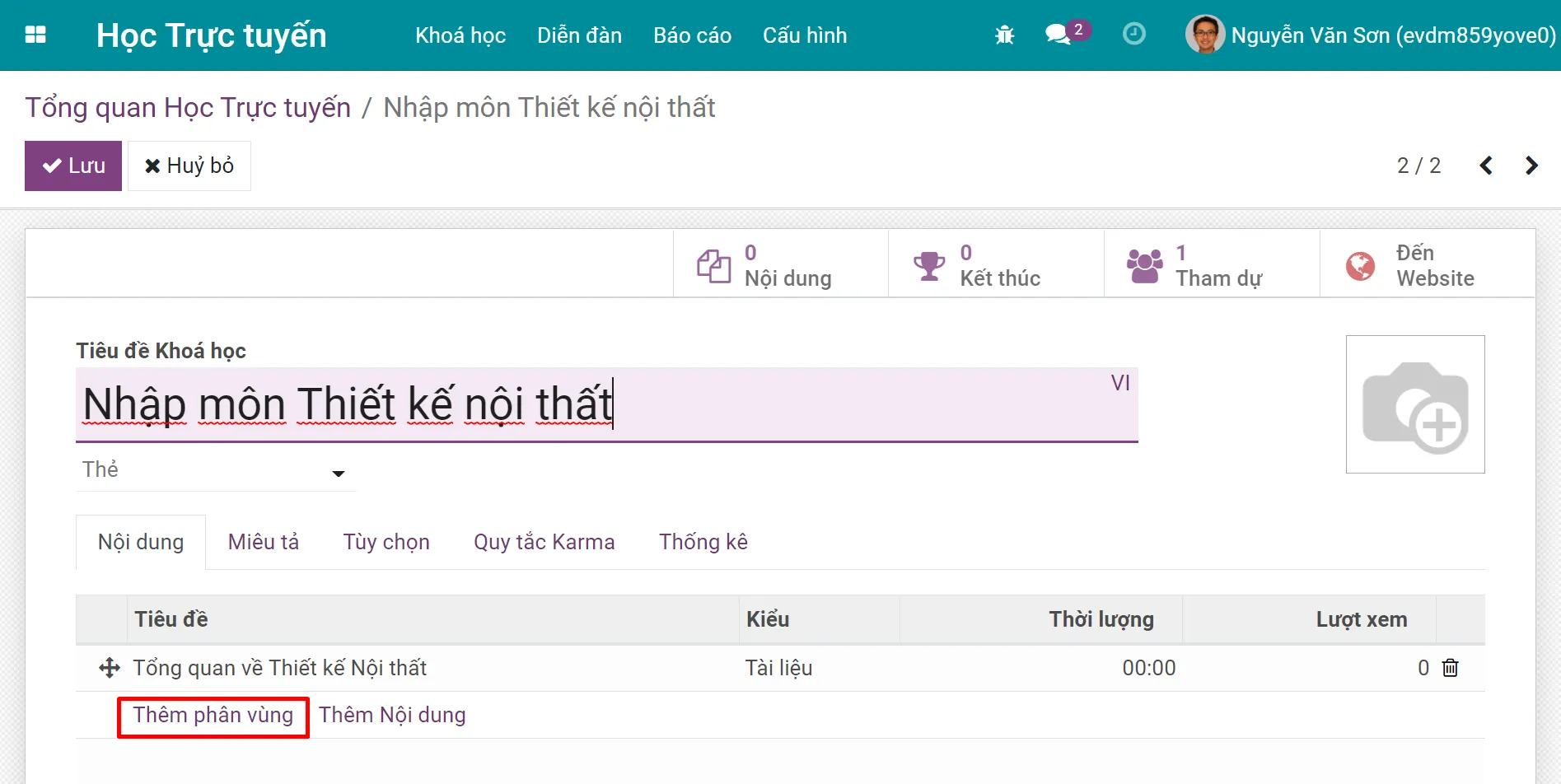
Tạo nội dung khóa học trực tuyến
Sau khi đã tạo các phân vùng chính, ngay trên giao diện này, bạn có thể tiếp tục tạo các nội dung bài học bằng cách chuyển đến tab Nội dung, và nhấn chọn Thêm Nội dung.
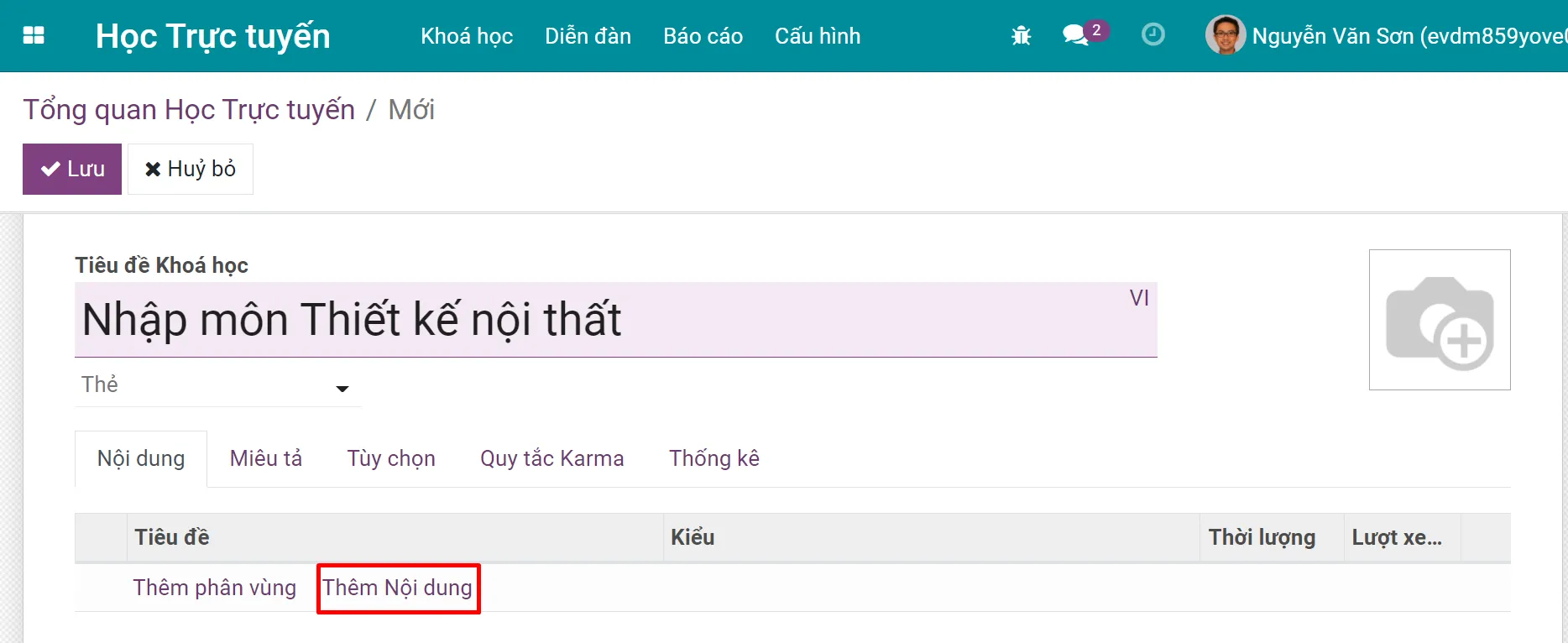
Khi đó, giao diện sẽ xuất hiện như sau:

Trong giao diện này, bạn cần lưu ý các thông tin chính như sau:
Tiêu đề nội dung: Tên của bài học đó
Thẻ: được dùng để lọc và tìm kiếm nhanh nội dung bài học
Hình ảnh: bạn nhấn vào biểu tượng cái bút ở phần hình ảnh bên góc phải màn hình để tải lên hình minh họa cho nội dung này
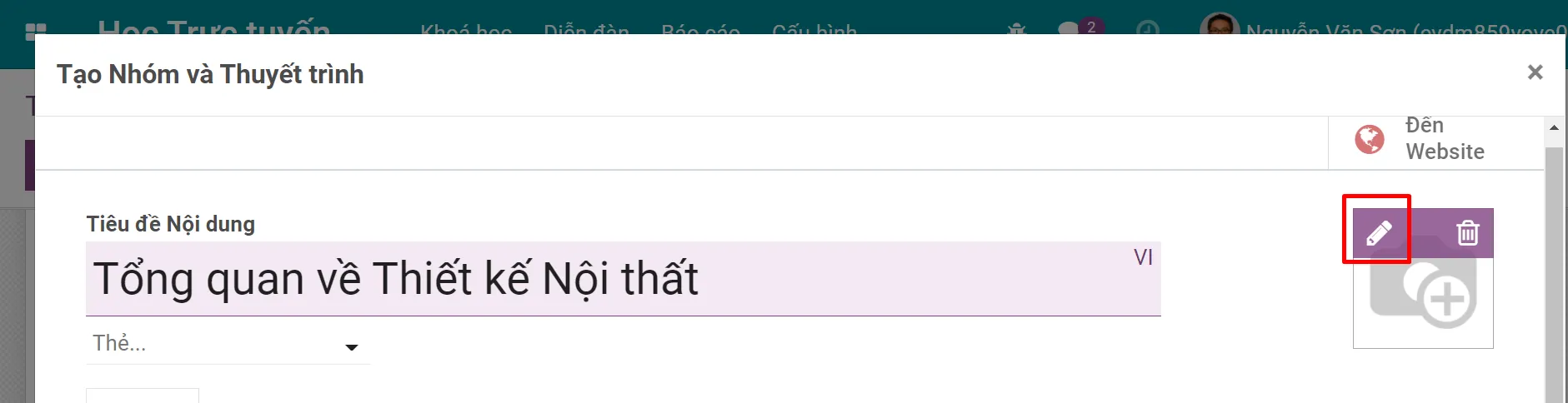
Kiểu nội dung: bạn chọn một trong các định dạng được liệt kê sẵn:
Infographic: hình ảnh kèm chú thích
Trang web: xem liên kết ngoài
Trình chiếu: đính kèm tập tin trình chiếu (VD: Powerpoint, Prezi, v.v.)
Tài liệu: đính kèm tập tin tài liệu (VD: .xlxs, .pdf, .mp4, .rar, .jpeg, v.v.)
Video: trình chiếu video được đăng tải trên một nền tảng khác (VD: link video YouTube, Vimeo, v.v.)
Bài thi: định dạng nội dung là bài thi trực tuyến (với bộ câu hỏi đi kèm)
Cho phép xem trước: tích chọn nếu cho phép mọi người đều có thể xem trước nội dung bài học, và bỏ tích nếu không cho phép xem trước.
Tab Miêu tả: nội dung này sẽ hiển thị dưới Tiêu đề Nội dung khi được đăng tải trên website.
Tab Liên kết ngoài: Bạn có thể dẫn các đường link tài liệu tham khảo hoặc nội dung liên quan đến bài học
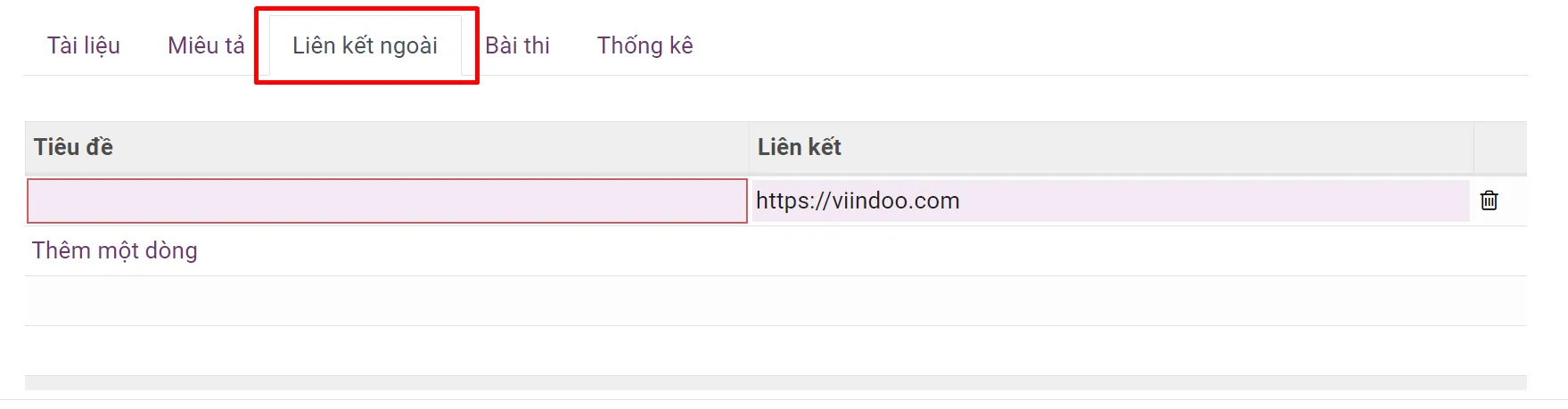
Tab Bài thi: Tổng hợp các câu hỏi kiểm tra kiến thức ở cuối mỗi bài học để người dùng có thể tự trả lời và đối chiếu đáp án. Để hiểu rõ cách thiết kế bài thi và đánh giá kiến thức cho học viên, bạn hãy tham khảo bài viết tiếp theo của ERPOnline nhé!
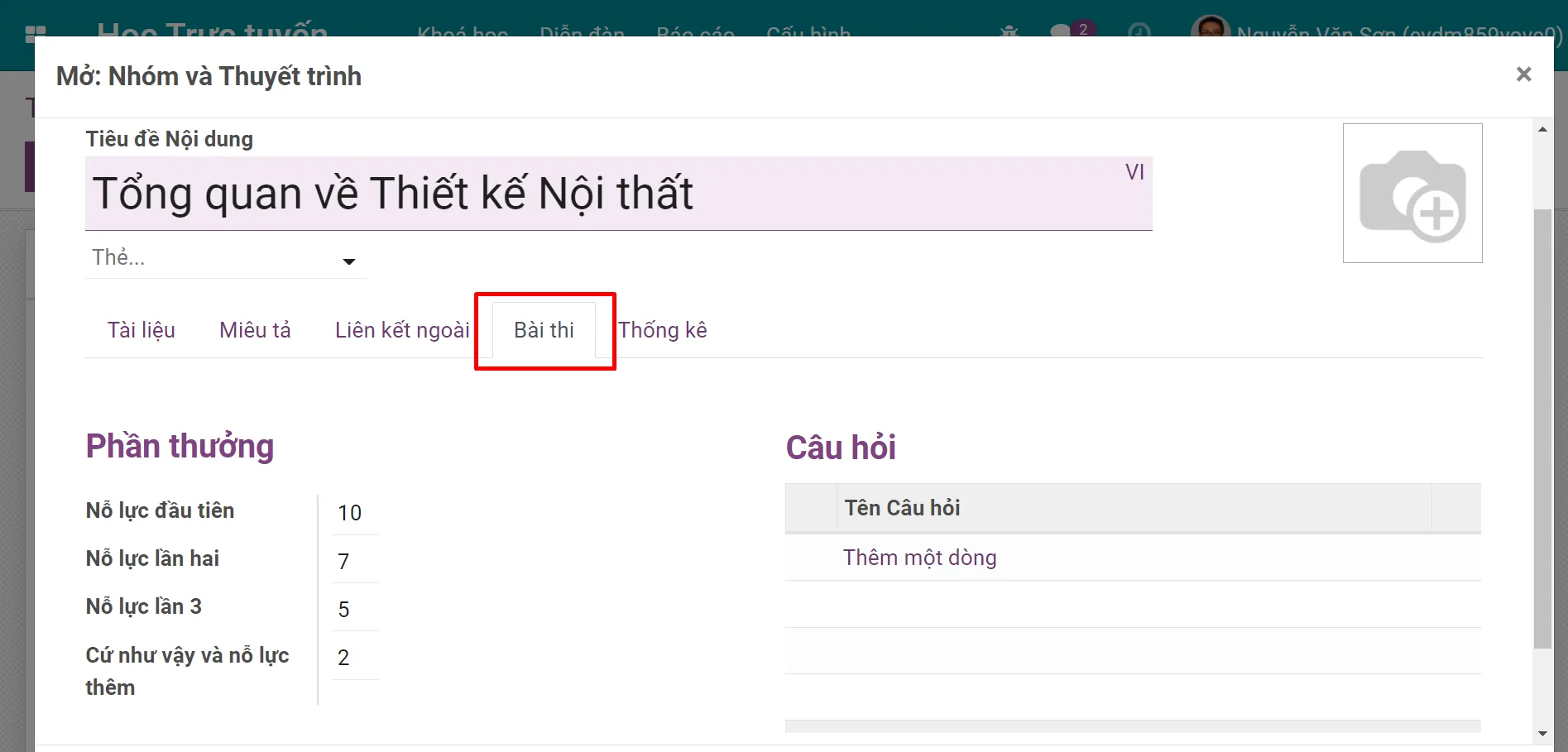
Tab Thống kê: Tổng kết số liệu về lượt xem nội dung trên website
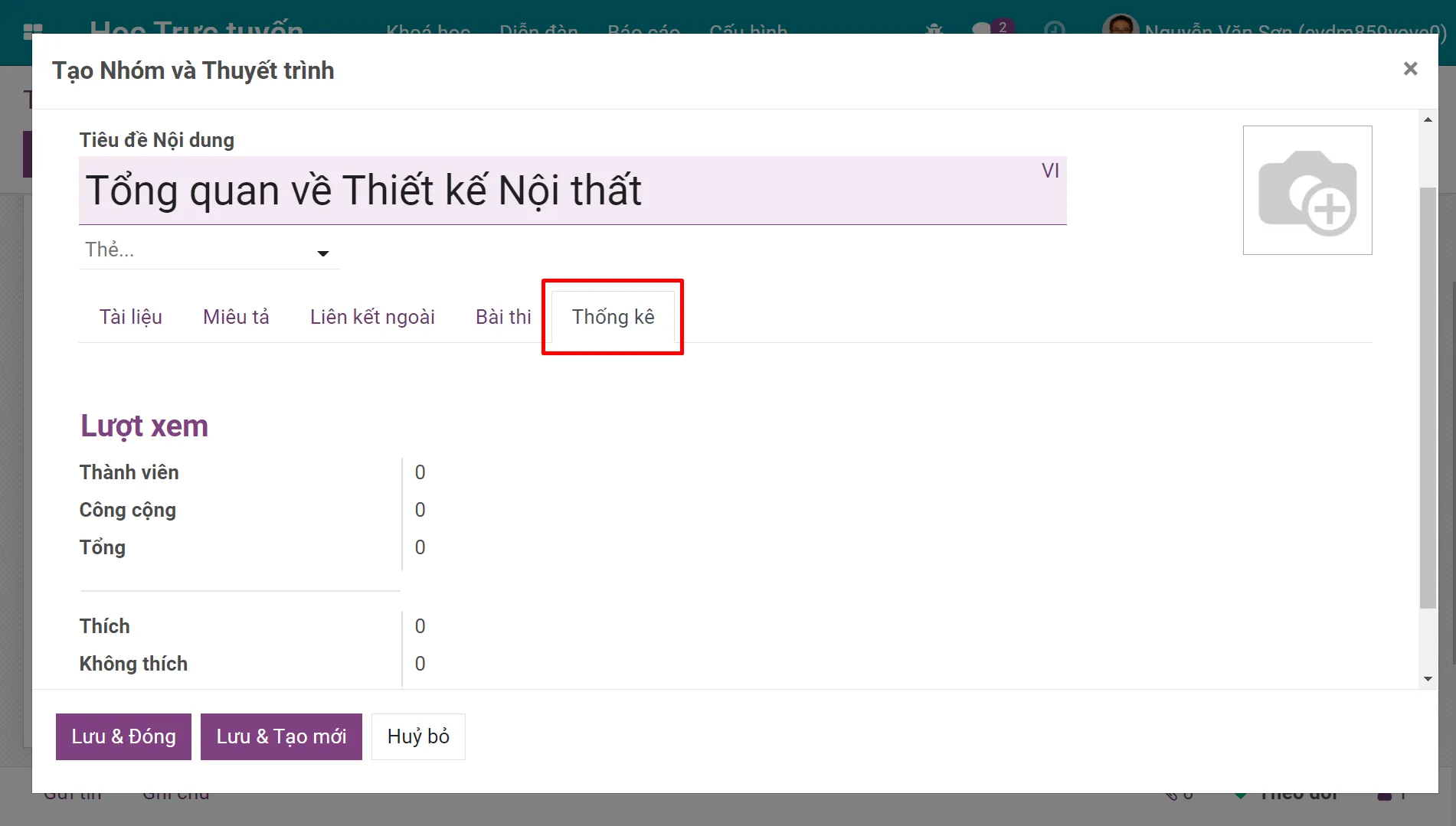
Cuối cùng, bạn hãy nhấn Lưu & Đóng để lưu lại toàn bộ các thiết lập Nội dung, hoặc Lưu & Tạo mới để tiếp tục với nội dung khóa học khác.
Đăng tải khóa học trực tuyến
Để xuất bản khóa học này trên website, bạn nhấn vào nút Đến Website ở góc phải giao diện.
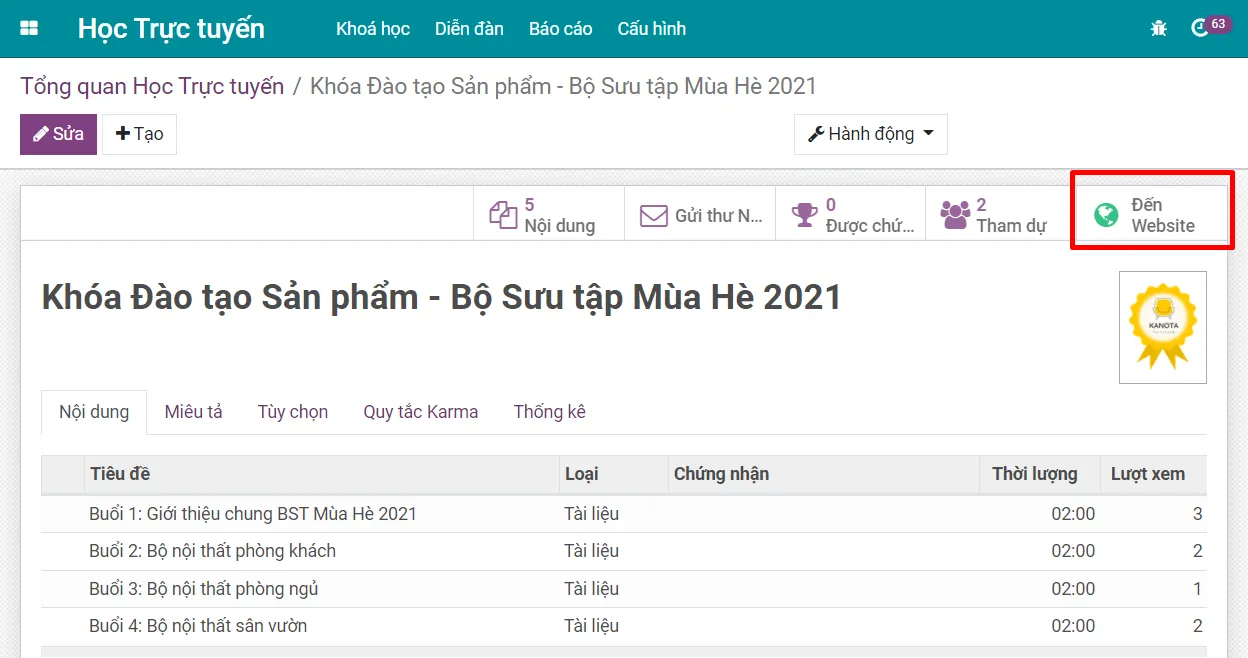
Hệ thống sẽ chuyển đến giao diện website, bạn nhấn vào nút đỏ ở góc trên cùng bên phải để chuyển khóa học sang trạng thái Xuất bản.
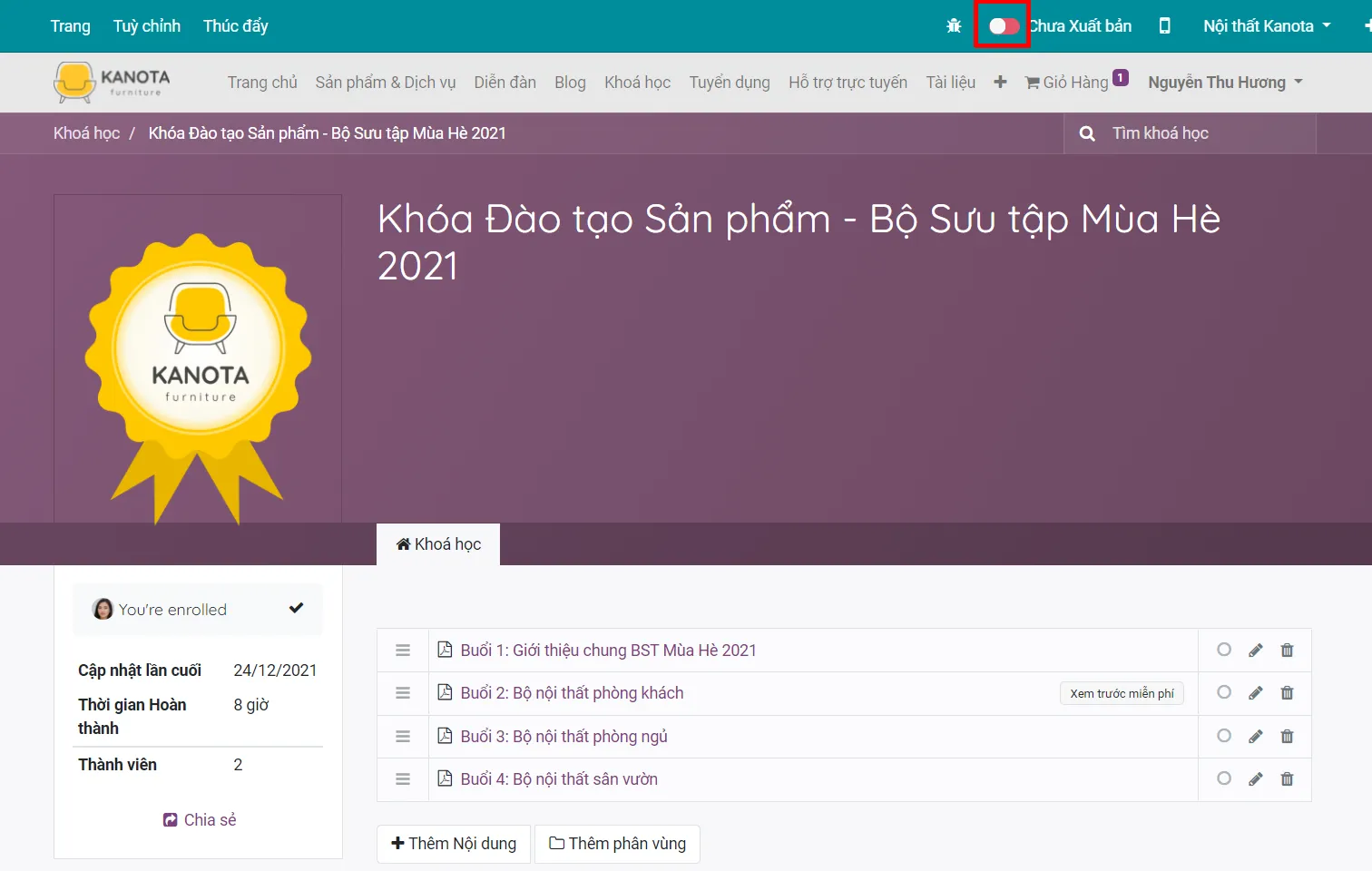
Khi đó nút sẽ chuyển sang màu xanh và khóa học của bạn đã sẵn sàng để truy cập trực tiếp trên website.