Tổng quan về ứng dụng Website trong Odoo/ERPOnline
Trong môi trường số hiện nay, việc sở hữu một website là yêu cầu tối thiểu đối với doanh nghiệp. Tuy nhiên, quá trình xây dựng website thường không đơn giản. Các doanh nghiệp thường lựa chọn dịch vụ từ các đơn vị chuyên xây dựng website. Song, quá trình này thường tốn nhiều thời gian, công sức, tiền bạc mà lại không ra được kết quả như ý. Vì chỉ doanh nghiệp mới là người hiểu rõ nhất về công ty, sản phẩm, dịch vụ, từ đó lựa chọn được cách thể hiện chính xác.
Ứng dụng Website của Odoo/ERPOnline giúp người dùng dễ dàng xây dựng, quản lý website mà không cần kiến thức về lập trình hay thiết kế. Không chỉ vậy, sử dụng Website kết hợp cùng các module khác trong Odoo/ ERPOnline còn mang đến khả năng liên kết dữ liệu đồng nhất toàn hệ thống ERP.
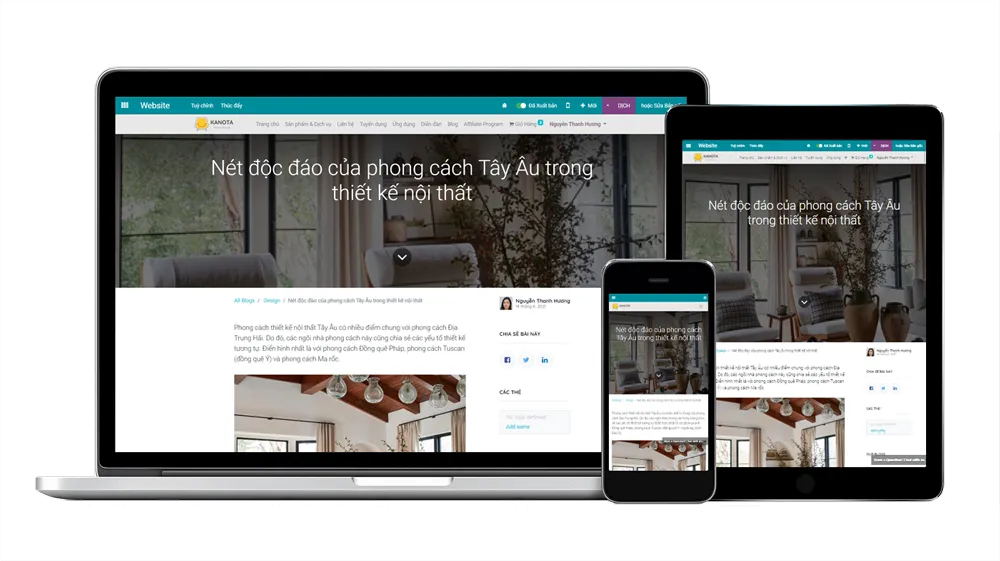
Tính năng cơ bản của ứng dụng Website Odoo/ERPOnline
Ứng dụng Website của Odoo/ ERPOnline cho phép bạn xây dựng, quản lý website của riêng mình từ A-Z mà không cần quá am hiểu về lập trình hay thiết kế. Các tính năng cơ bản của ứng dụng Website trong Odoo/ ERPOnline bao gồm:
Xây dựng website: chọn từ các theme có sẵn, thiết lập các nội dung cơ bản của website như dễ dàng tùy chỉnh theo nhu cầu sử dụng
Tạo web page: tạo và thiết kế nội dung chi tiết từng trang trong website
Tạo và quản lý forum: thiết lập và quản lý Diễn đàn nhằm tìm kiếm lượng khách hàng trung thành và xây dựng cộng đồng xung quanh các sản phẩm, dịch vụ của doanh nghiệp.
Tạo và quản lý blog: dễ dàng phát triển, đăng tải, quản lý các nội dung bài viết; chia sẻ bài viết trên các phương tiện truyền thông xã hội như Facebook, Twitter hay Google, đồng thời cho phép quản lý và truy xuất được nguồn gốc khách hàng đã ghé thăm.
Cài đặt & một số thiết lập cơ bản của ứng dụng Website
Ở bài viết này, chúng tôi sẽ hướng dẫn bạn những thao tác cài đặt cơ bản nhất với ứng dụng Website trong Odoo/ ERPOnline.
1. Hướng dẫn cài đặt module
1.1. Cài đặt
Bạn truy cập vào đường link hệ thống, click vào Ứng dụng để tìm và cài đặt ứng dụng Website.
(Hình 1.1) Nhấn vào icon Ứng dụng để tìm ứng dụng Website
Tại kho Ứng dụng, bạn thực hiện các thao tác để cài đặt Module website như sau:
Trên thanh tìm kiếm, nhập từ khóa “website” để tìm ứng dụng Website.
Khi đó, chọn ứng dụng Website như hình minh họa, click vào nút “Cài đặt” màu tím.
(Hình 1.2) Tìm kiếm ứng dụng Website và click vào nút “Cài đặt” màu tím.
1.2. Thiết lập ban đầu
Sau khi hoàn tất cài đặt, bạn có thể thiết lập ban đầu cho Website bằng cách nhấn vào "Cấu hình" > "Thiết lập" (Hình 1.3).
(Hình 1.3) Vào mục Cấu hình > Thiết lập để cài đặt ban đầu cho website của bạn
Tại đây, bạn có thể tùy chỉnh tiêu đề website, logo, favicon (biểu tượng trang web), ngôn ngữ cho website của bạn.
(Hình 1.4) Tại đây, bạn có thể thiết lập tiêu đề, logo, favicon (biểu tượng trang web), ngôn ngữ cho website của bạn.
Để cài đặt Theme (chủ đề giao diện) cho website, bạn nhấn vào "Chọn một theme".
(Hình 1.5) Để cài đặt Theme (chủ đề giao diện) cho website, nhấn vào Chọn một theme.
Màn hình sẽ hiển thị những theme có sẵn miễn phí trong phần mềm. Người dùng có thể lựa chọn các mẫu có sẵn bằng cách nhấn vào "Sử dụng theme này" hoặc có thể thiết kế mẫu mới.
Lưu ý: Để thiết kế mẫu chủ đề giao diện theo ý muốn, hãy liên hệ với ERPOnline để được hỗ trợ.
(Hình 1.6) Cài đặt Theme (chủ đề giao diện) cho website bằng cách nhấn vào "Sử dụng theme này".
Đến đây, bạn đã hoàn tất các bước để cài đặt ứng dụng Website. Hệ thống đã dựng sẵn các thành phần chính trên giao diện website (Hình 1.7) bao gồm:
Bảng điều khiển
Header
Nội dung Trang
Footer
(Hình 1.7) Các thành phần chính trên website theo thứ tự từ trên xuống dưới: Bảng điều khiển, Header, Nội dung Trang, Footer.
2. Thiết lập thuộc tính cơ bản của trang
2.1. Cập nhật Header, Footer
Tại giao diện website, bạn sẽ thấy phần Header của website nằm ở dưới thanh công cụ, bao gồm: Logo của website ở phía bên trái và các Trình đơn (Menu) gắn với trang ở bên phải. Ở dưới cùng của trang là Footer của website.
Đối với Header, ngoài các menu đã tạo sẵn (như Trang chủ, Liên hệ), bạn có thể tạo mới và chỉnh sửa bằng cách nhấn vào mục "Trang" ở góc trái màn hình, chọn "Sửa trình đơn"
(Hình 2.1) Tạo mới và chỉnh sửa các menu khác bằng cách nhấn vào mục "Trang" ở góc trái màn hình, chọn "Sửa trình đơn"
Thêm Menu Item/ Mega Menu Item
Chỉnh sửa Menu
Sắp xếp Menu con & thứ tự Menu
Xóa Menu Item/ Mega Menu Item
(Hình 2.2) Người dùng dễ dàng Thêm; Chỉnh sửa; Sắp xếp thứ tự & Xóa Menu Item
Dưới cùng là phần Footer của trang, nơi cho phép bạn thêm, xóa, chỉnh sửa các mục thông tin tùy ý (ví dụ Giới thiệu công ty, Dịch vụ & Sản phẩm, Điều khoản, v.v)
(Hình 2.3) Nhấn nút “Sửa” để chỉnh sửa nội dung Footer
2.2. Thiết lập “Tùy chỉnh”
Trên bảng điều khiển, chọn mục “Tùy chỉnh” (Hình 2.4). Mục này cho phép người dùng thiết lập các tính năng như:
(1) Tùy biến Theme (chủ đề giao diện) cho website - hiểu đơn giản là tô màu cho website.
(2) HTML/CSS/JS Editor: mở cửa sổ thiết lập giao diện trang dành cho những nhà phát triển (thiết lập bằng cách can thiệp kỹ thuật).
(3) Cài thêm tính năng: chọn để điều hướng đến Kho Ứng dụng để cài thêm tính năng cho website.
(4) Track visitor: bật để theo dõi lượt truy cập trang.
(Hình 2.4) Mục Tùy chỉnh cho phép bạn tùy biến Theme, thiết lập giao diện trang bằng thao tác kỹ thuật, cài thêm tính năng cho website...
2.3 Thiết lập tối ưu hóa công cụ tìm kiếm - SEO (Search Engine Optimization)
Người dùng còn điều chỉnh được nội dung hiển thị của trang web trên các trang công cụ tìm kiếm, bằng cách thiết lập Tối ưu hóa SEO cho trang.
Trên bảng điều khiển chọn mục “Thúc đẩy” > “Tối ưu hóa SEO”.
(Hình 2.5) Vào “Thúc đẩy” > “Tối ưu hóa SEO” để điều chỉnh nội dung hiển thị của trang web trên các công cụ tìm kiếm.
Người dùng được chuyển đến cửa sổ để thiết lập nội dung hiển thị của website trên các trang công cụ tìm kiếm. Tại đây, chúng ta sẽ điều chỉnh nội dung thông tin hiển thị của website trên các trang công cụ tìm kiếm như sau:
Tiêu đề: Đặt tên tiêu đề sẽ được hiển thị cho trang
Mô tả: Mô tả ngắn gọn về nội dung chính của trang. Trên các trang công cụ tìm kiếm, phần mô tả này hiển thị ngay dưới tiêu đề website.
- Từ khóa: Bằng cách nhập từ khóa vào phần này, khi ai đó gõ các từ khóa này trên trang tình kiếm, kết quả trả về sẽ bao gồm cả website của bạn (tại bước này, bạn có thể tùy chọn ngôn ngữ của từ khóa, vì Odoo là hệ thống đa ngôn ngữ). Lưu ý, để có thể thiết lập hiệu quả, quy trình này đòi hỏi người dùng có kiến thức nhất định về SEO. Sau khi lựa chọn từ khóa, màn hình sẽ hiển thị như Hình 2.6.
(Hình 2.6) Sau khi nhập Tiêu đề, Mô tả & Từ khóa, bạn có thể xem trước nội dung ở mục bên phải cửa sổ đang hiện nhằm tối ưu nội dung hiển thị.
Hình hiển thị khi chia sẻ lên mạng xã hội: đây có thể là logo công ty, hoặc hình ảnh bất kỳ liên quan đến doanh nghiệp của bạn.
(Hình 2.7) Bạn có thể chọn một trong số các hình có sẵn, hoặc tải lên hình ảnh từ máy tính.
Vậy là bạn đã hoàn tất thiết lập cơ bản cho website của bạn. Tiếp tục cài đặt thêm các tính năng đa dạng hơn cho website thông qua các bài hướng dẫn tiếp theo tại link.
